Googleアナリティクス基本レポートの種類(2020年6月更新)
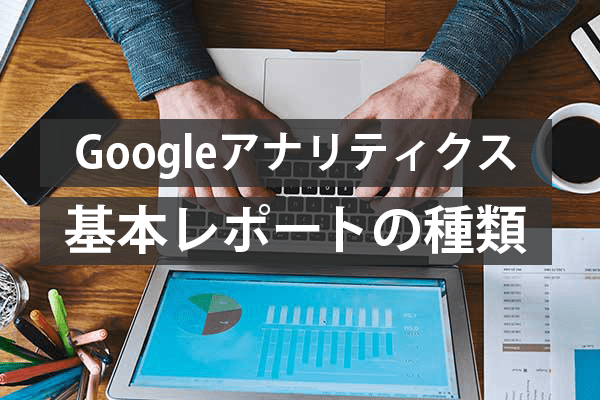
今回はGoogleアナリティクスの「基本レポート」の種類について解説します。レポートとは「集計された数値情報」のことです。このレポートという表現は頻繁にでてきますので、レポートと言われたら集計情報のことと理解してください。
この基本レポートを知っているだけでも、サイトの改善のヒントを得られることは少なくありません。Googleアナリティクスの基本を知りたい方は、ぜひ最後までご覧になって基本レポートの種類の内容を把握してみてください。
動画でも基本レポートの種類について解説しております。あわせてどうぞ!
↓ ↓ ↓ ↓ ↓ ↓
Googleアナリティクスで確認できる基本レポートの種類について
ホームページやブログを価値のあるものにしていきたいなら、アクセス状況の確認は必須です。そこでGoogleアナリティクスが必要になります。
Googleアナリティクスは多機能です。しかし多機能であるがゆえにメニューの種類や見る場所が多すぎるため、初心者はややハードルが高いと感じてしまいがちです。でも大丈夫。基本がわかればそれほど難しくはないからです。
そのため今回は、そんなGoogleアナリティクスを使うのは難しい?と感じてしまっている初心者の方向けに、基本のレポート種類と操作方法について解説します。
なお、Googleアナリティクスで管理しているサイトがない方は、Googleユーザーならどなたでも使えるデモアカウントを使って確認してみてください。
4つの側面からアクセスを分析する
Googleアナリティクスのレポートには、大きく4種類の基本カテゴリーが存在します。
その種類は
- ユーザー(旧:オーディエンス)
- 集客
- 行動
- コンバージョン
です。次のような種類のレポートが含まれます。
ユーザー(旧:オーディエンス)
「どんな人が見てるの?」がわかるレポートが含まれています。
集客
「ユーザーがどこから来たのか?」がわかるレポートが含まれています。
行動
「どんなページが見られているか?」がわかるレポートが含まれています。
コンバージョン
『サイトの目標達成』を確認できるレポートが含まれています。
このように「何を知りたいのか?」に応じて、どこの数値を確認するのかが決まります。
そのため、まずはそれぞれの種類のレポートで何がわかるのかを知るのが大切です。この4つのレポートはGoogleアナリティクスでアクセス解析をするための基本となりますので、しっかりと覚えておきましょう。
まずは、Googleアナリティクスを開くと最初に表示される『ホーム』と、サイドメニューにあるレポート部分の一番上に表示されている『リアルタイム』から解説します。その後に、Googleアナリティクスの4つの基本カテゴリーでそれぞれ何がわかるかを順に解説してまいります。
では、レポートの種類を順に見てまいりましょう。
ホーム
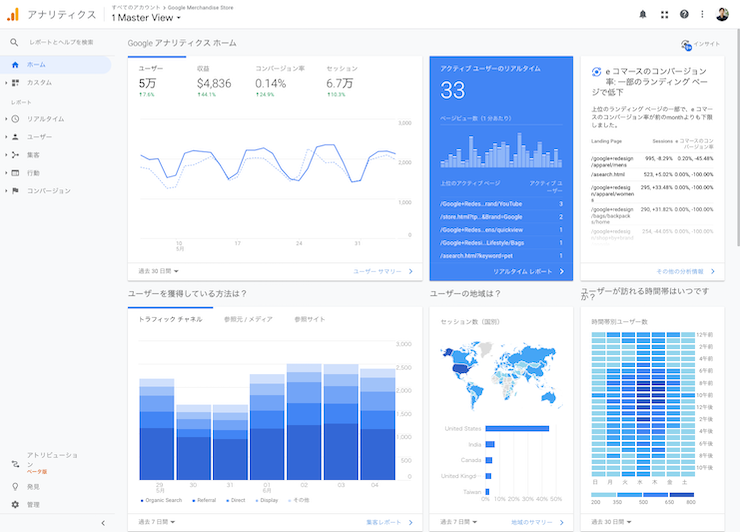
Googleアナリティクスを開くと、まず最初に表示されるのがこのホーム画面です。基本となる情報、特に重要度が高いと思われる情報がカード状で表示されています。パッと一覧で見ることができる、Googleアナリティクスの『おまとめレポート』のような画面です。
ホームに表示されるカード(これはユーザーサマリー)
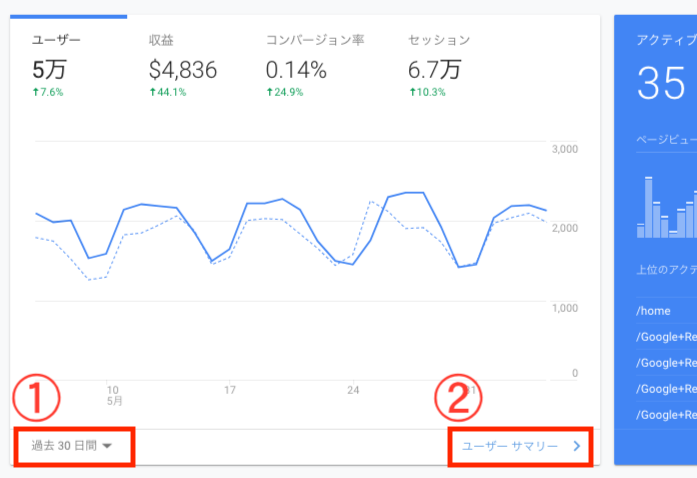
各カードの右下(2)をクリックで、更に詳細情報がわかるGoogleアナリティクス内の個別レポートページに移動することができます。左下(1)に「過去◯日間」といった表示がある場合は、そこをクリックして表示させる日数の変更ができます。必要に応じてポチポチと変更してみてください。
ただ、個人的には、ホーム画面より個別レポート画面で確認するほうが細かな情報も見られておすすめです。ですからホーム画面に関しては、ざっと見る程度です。むしろほぼ見てないと言っても良いでしょう。Googleアナリティクスを開くと表示されるから何となく見てると思える程度の利用頻度です(笑)
リアルタイム
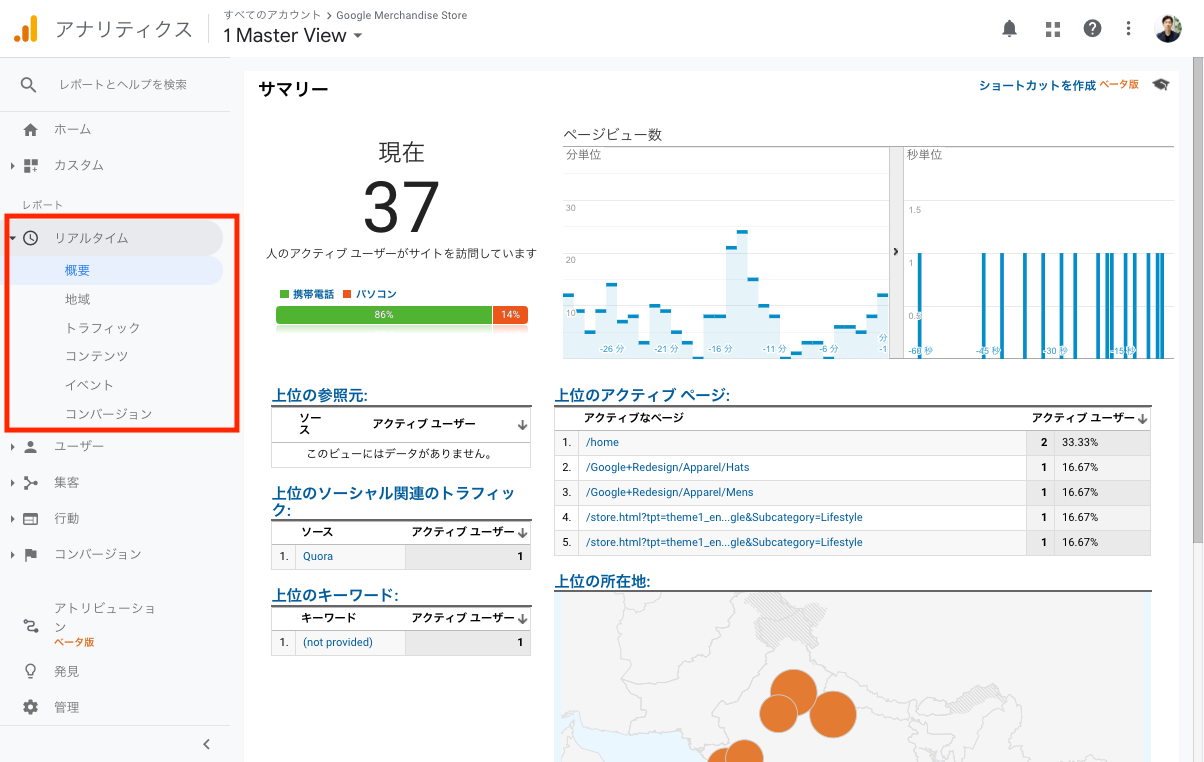
文字通り、今のアクセス状況を確認できるレポート画面です。全体をざっくり把握できる『概要』の他、『地域』『トラフィック』『コンテンツ』『イベント』『コンバージョン』などの基本的な数値を確認ができます。
アクティブユーザーと直前30分間で切り替えできる
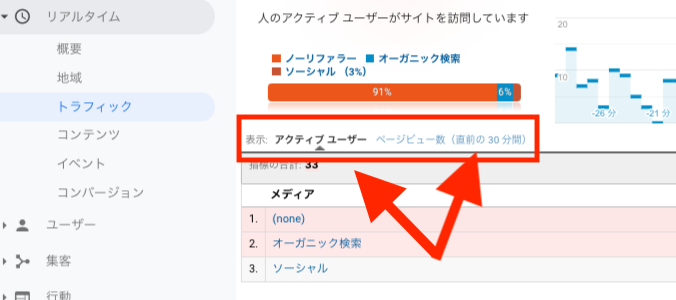
「リアルタイム」の項目に表示される情報は、現在ブラウザで閲覧している『アクティブユーザー』と、直近の30分間に閲覧されていた情報がわかる『ページビュー数(直前の30分間)』を切り替えて確認できます。
リアルタイムカテゴリーに含まれるレポート種類一覧
・概要
・地域
・トラフィック
・コンテンツ
・イベント
・コンバージョン
ではこれより、Googleアナリティクスにある4つの基本カテゴリーについて解説してまいります。
1. ユーザー(旧:オーディエンス)
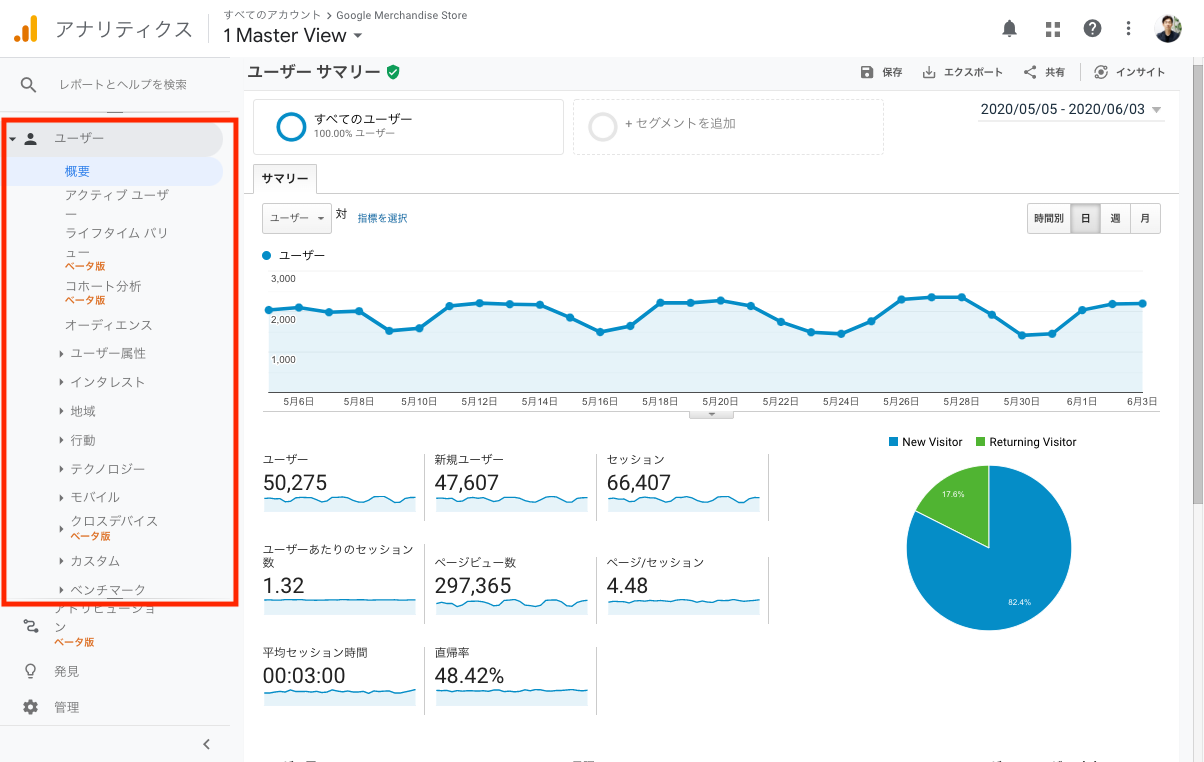
ユーザーカテゴリーには、基本的に「どんな人が見てるの?」がわかるレポートが含まれています。
(この「ユーザー」は以前「オーディエンス」と表記されていた時期があったため、動画内ではオーディエンスで解説してあります)
年齢層や性別の比率、訪問したユーザーのいる地域、新規なのか以前も訪問したことのあるリピーターなのか、どんなデバイス(PCやモバイル)でページを見ているのかなどといった情報の把握ができます。
レポート計測期間の指定方法
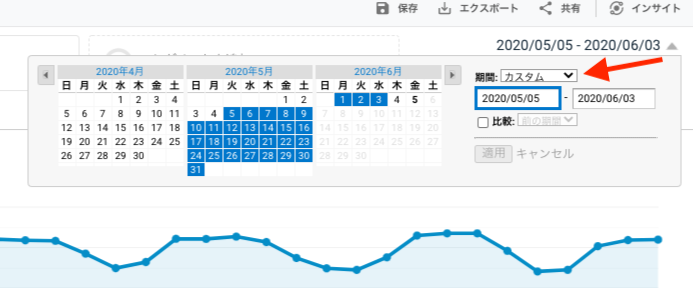
Googleアナリティクス画面の右上にあるカレンダーで、レポートを計測する期間の変更ができます。日付(「2020/05/05 – 2020/06/03」と表示されている箇所)をクリックすると出てくるカレンダーが表示されます。そこにある『期間』で、今日、昨日、前週、先月、過去7日間、過去30日間、カスタム(好きに設定)で指定が可能です。必要に応じて計測期間を指定してください。
ユーザーカテゴリーに含まれるレポート種類一覧
・概要
・アクティブユーザー
・ライフタイムバリュー(ベータ版)
・コホート分析(ベータ版)
・オーディエンス
・ユーザーエクスプローラ
・ユーザー属性
└ 概要
└ 年齢
└ 性別
・インタレスト
└ 概要
└ アフィニティ カテゴリ
└ 購買意欲の強いセグメント
└ 他のカテゴリ
・地域
└ 言語
└ 地域
・行動
└ 新規顧客とリピーター
└ リピートの回数や感覚
└ エンゲージメント
・テクノロジー
└ ブラウザとOS
└ ネットワーク
・モバイル
└ 概要
└ デバイス
・クロスデバイス(ベータ版)
└ 複数デバイスによる重なり
└ デバイス経路
└ チャネル
└ 集客デバイス
・カスタム
└ カスタム変数
└ ユーザー定義
・ベンチマーク
└ チャネル
└ 地域
└ デバイス
・ユーザーフロー
2. 集客
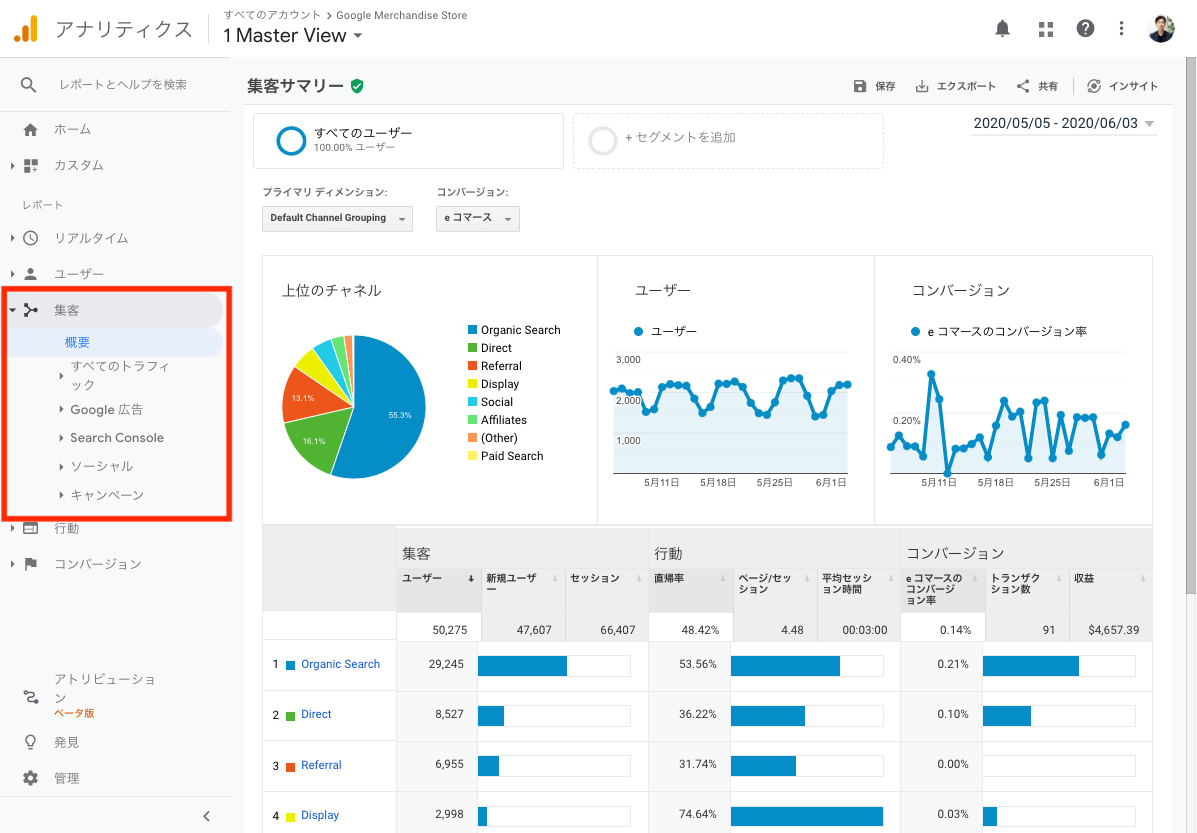
集客カテゴリーには、基本的に「ユーザーがどこから来たのか?」がわかるレポートが含まれています。自然検索なのか、URLを直接入力してきたのか、どこかのサイト経由なのか、有料広告なのか、、、などといった感じです。
サーチコンソールの情報を見ることもできる
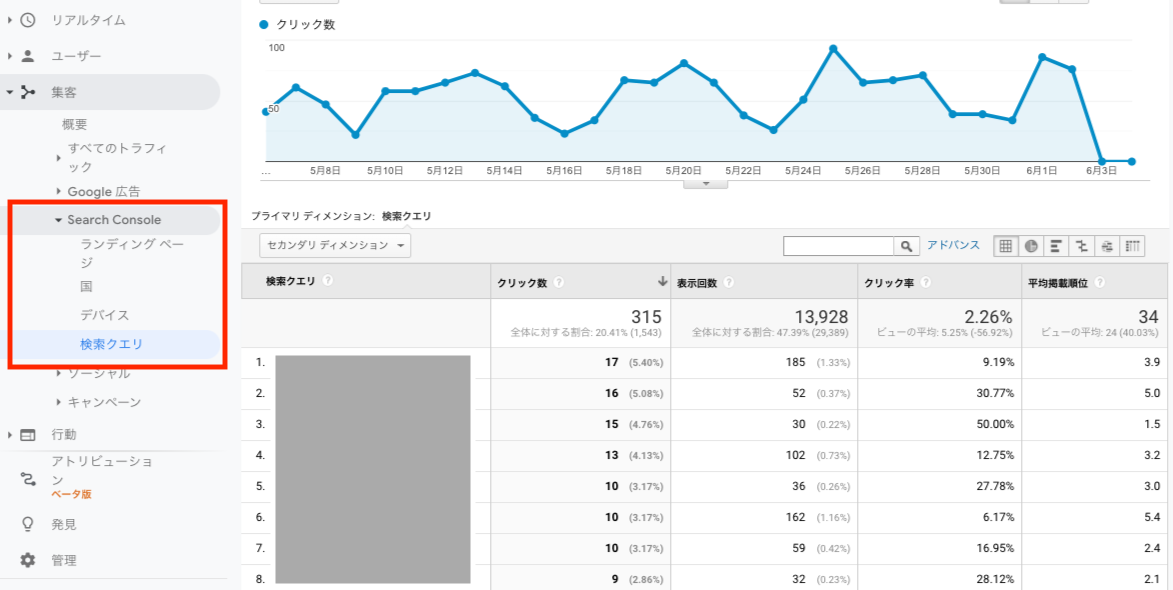
また、サーチコンソールやGoogle広告のアカウントと紐付けができていれば、それらの情報をGoogleアナリティクスのレポート上でも確認ができるようになります。
結果と紐付けて確認できる
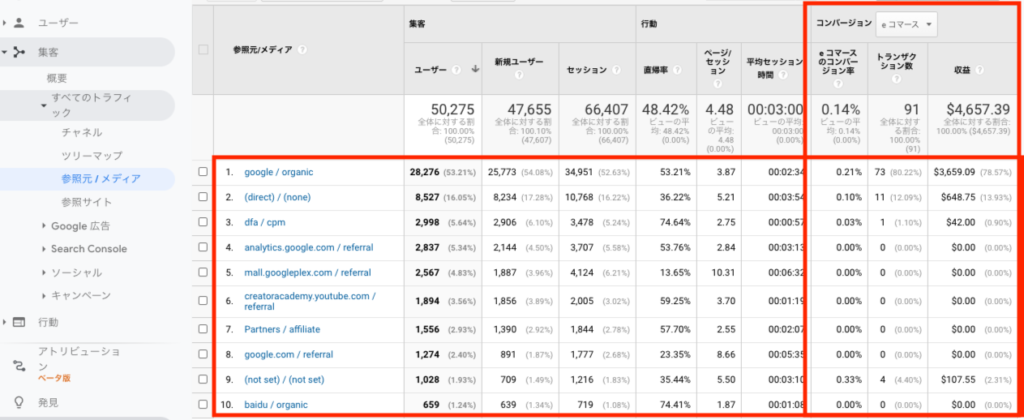
基本的なレポートの見方に慣れれば、どこ経由でコンバージョン(お申込みなど)があったなどを一目で確認できるようになります。私もよくチェックするレポートカテゴリーです。
集客カテゴリーに含まれるレポート種類一覧
・概要
・すべてのトラフィック
└ チャネル
└ ツリーマップ
└ 参照元 / メディア
└ 参照サイト
・Google広告
└ アカウント
└ キャンペーン
└ ツリーマップ
└ サイトリンク
└ 入札単価調整
└ キーワード
└ 検索語句
└ 時間帯
└ 最終ページURL
└ ディスプレイ ターゲット
└ 動画キャンペーン
└ ショッピング キャンペーン
・Search Console
└ ランディングページ
└ 国
└ デバイス
└ 検索クエリ
・ソーシャル
└ 概要
└ 参照元ソーシャルネットワーク
└ ランディングページ
└ コンバージョン
└ プラグイン
└ ユーザーフロー
・キャンペーン
└ すべてのキャンペーン
└ 検索広告キーワード
└ オーガニック検索
└ コスト分析
3. 行動
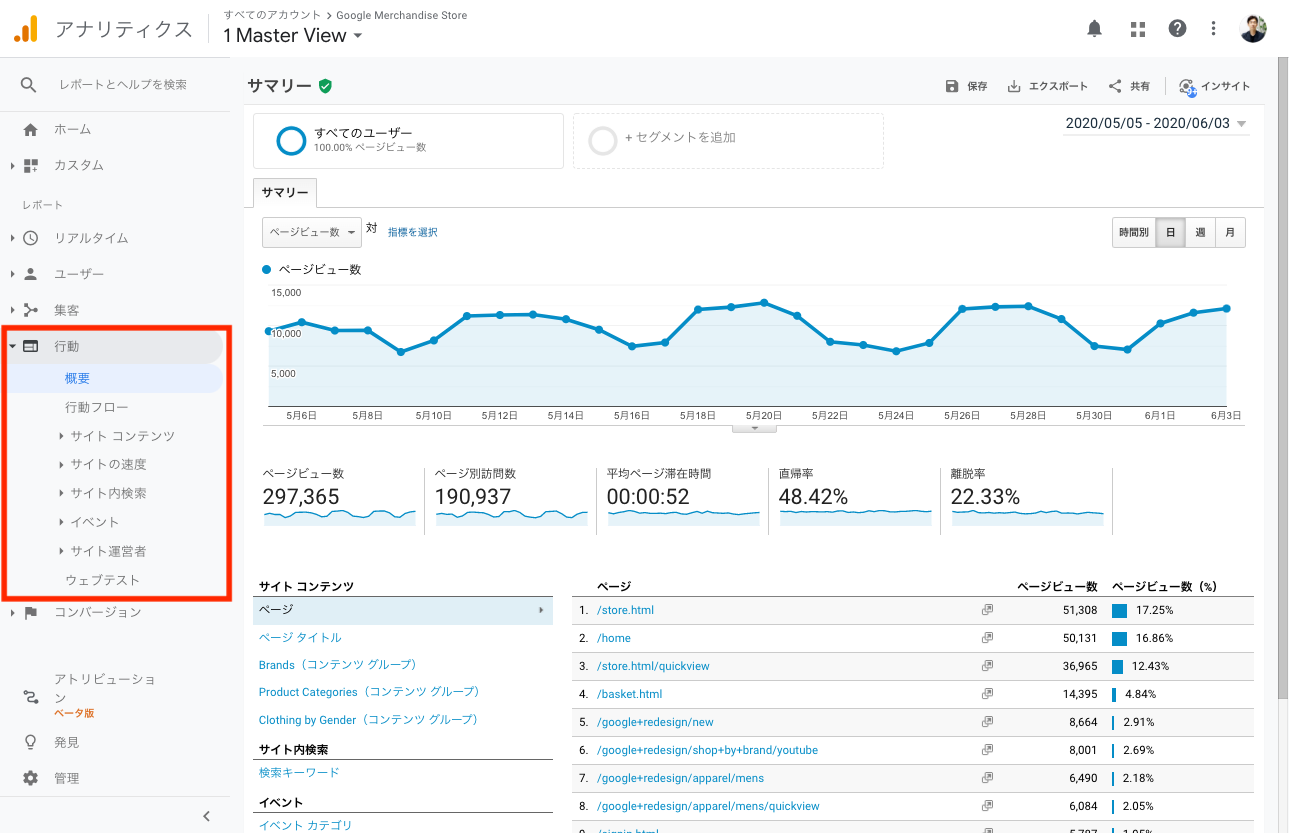
行動カテゴリーには、「どんなページが見られているか?」がわかるレポートが含まれています。更に、サイトコンテンツの中に含まれる『すべてのページ』『ランディングページ』はよく見ますので、Googleアナリティクスを開いたら、すぐに目的のレポートにアクセスできるようにメニューの中の「行動」の位置を覚えておきましょう。
アナリティクスで売上アップ!ランディングページの見方と活用法
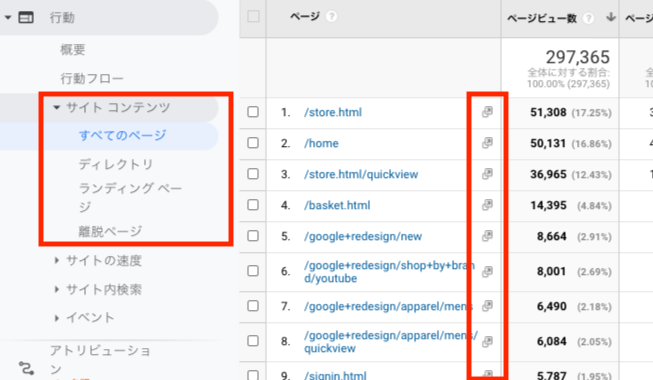
『すべてのページ』のページURL箇所にあるアイコンをクリックすれば、実際のページが開くので、それを見ながらレポートを確認することもできます。(クロスドメイン設定などしている場合など、見れないケースもありますのでご注意ください)
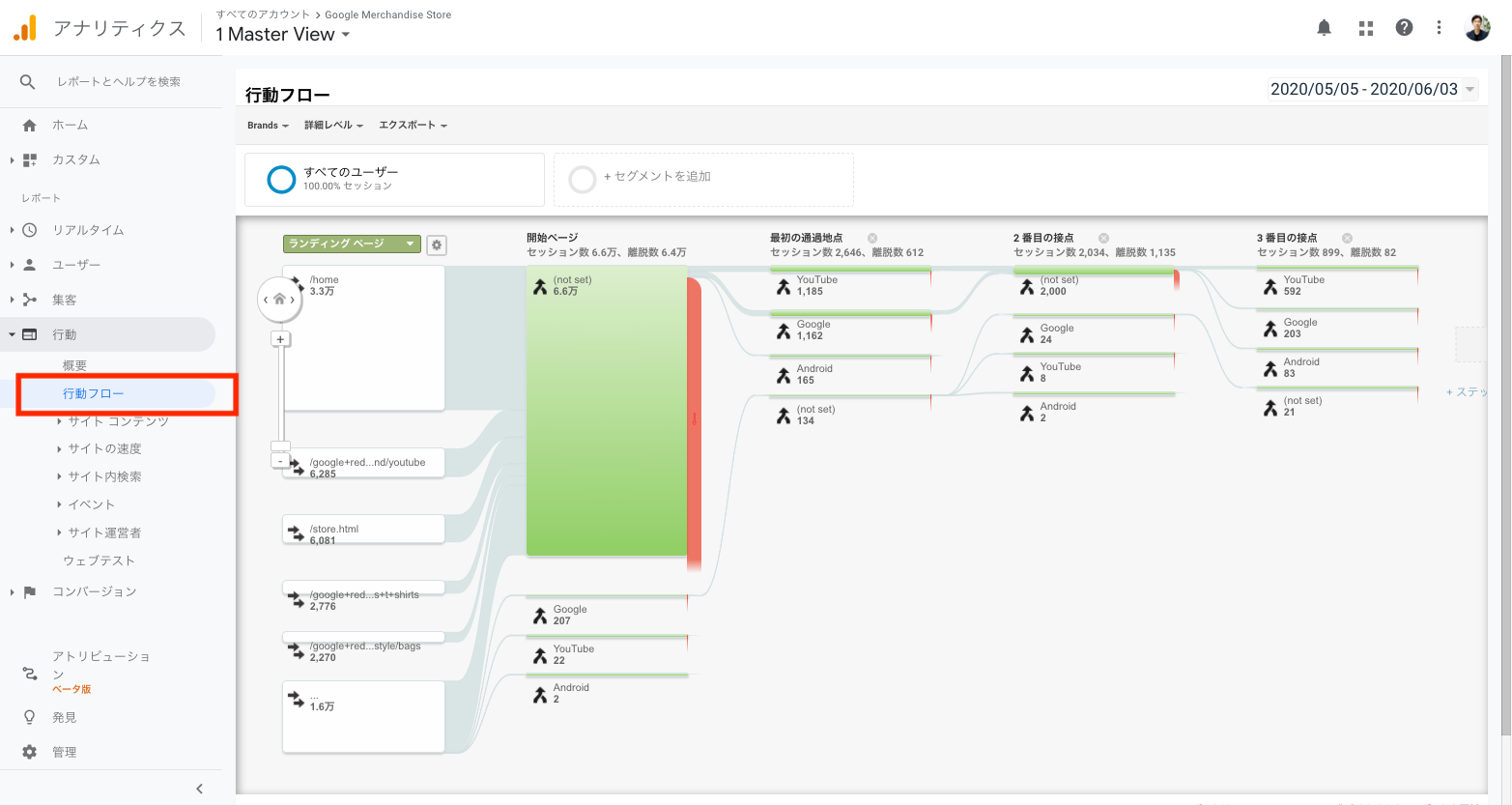
また、ユーザーの行動の流れがわかる『行動フロー(上図)』、ユーザーのニーズを間接的に探ることができる『サイト内検索(要設定)』、A/Bテストの実施と結果の確認ができる『ウェブテスト』など、これらのレポートではサイトのPDCAを回すのに欠かせない数値を確認することができます。
Googleアナリティクスには、ページの表示速度を確認することができる『サイトの速度』というのもありますます。ページの表示速度はユーザビリティ的にもSEO的にも大切な要素の1つですので、チェックしたい項目です。
ページ速度レポート画面
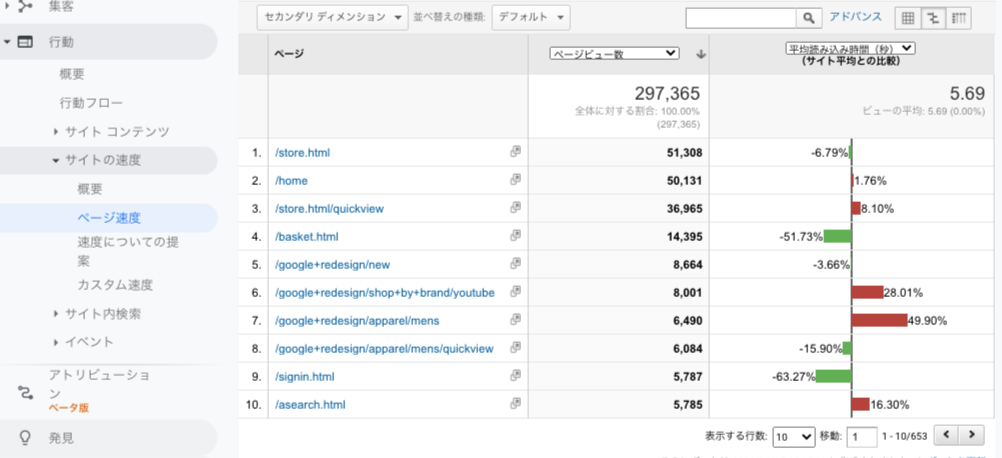
行動カテゴリーに含まれるレポート種類一覧
・概要
・行動フロー
・サイト コンテンツ
└ すべてのページ
└ ディレクトリ
└ ランディングページ
└ 離脱ページ
・サイトの速度
└ 概要
└ ページ速度
└ 速度についての提案
└ カスタム速度
・サイト内検索
└ 概要
└ 利用状況
└ サイト内検索キーワード
└ 検索ページ
・イベント
└ 概要
└ 上位のイベント
└ ページ
└ イベントフロー
・サイト運営者
└ 概要
└ サイト運営者のページ
└ サイト運営者の参照URL
・ウェブテスト
4. コンバージョン
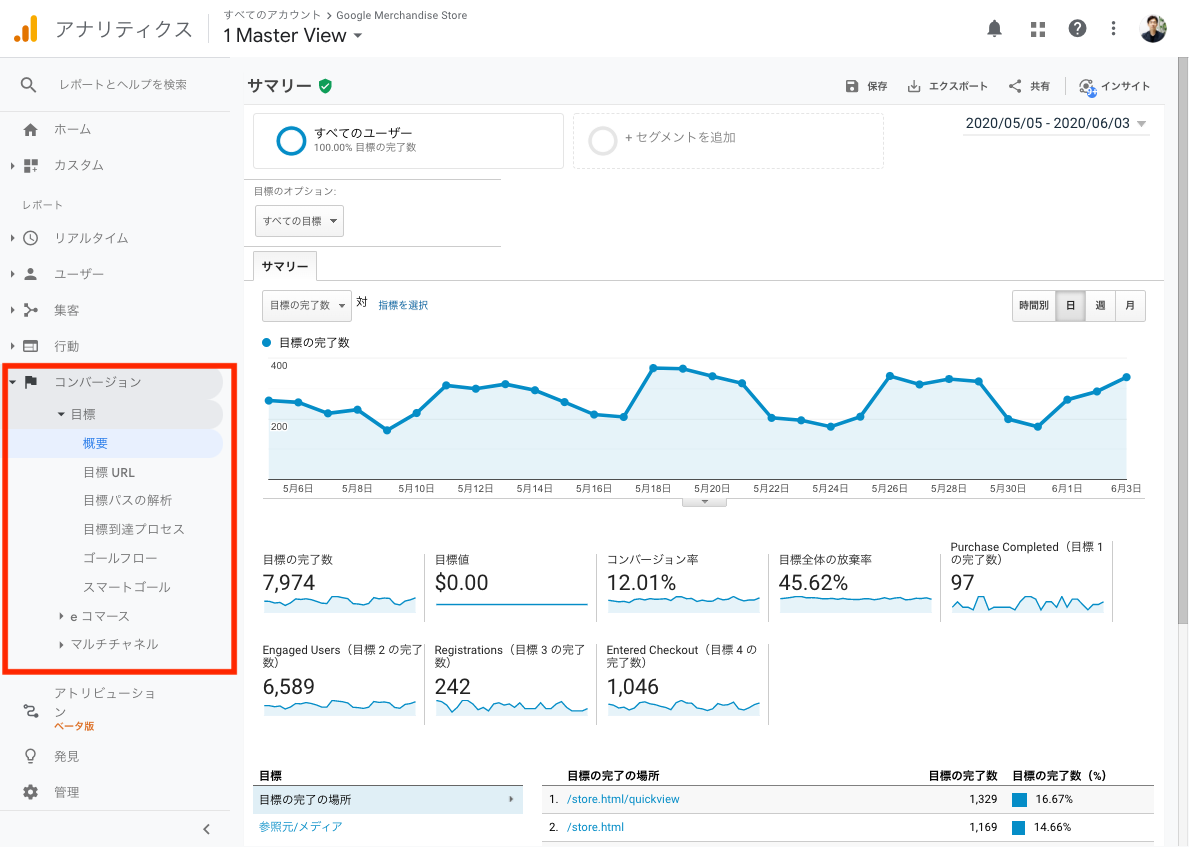
「コンバージョン」には、基本的に『サイトの目標達成』を確認できるレポートが含まれています。コンバージョンはGoogleアナリティクス側目標を設定しないと確認できませんので、デフォルトでは何も数値が表示されないのですが、決してそのままにしていてはいけません。なぜならホームページやブログを伸ばしていきたければ、結果の計測がとても大切だからです。もしまだ目標を設定していない場合は、必ず設定してください。
eコマースレポートでは収益や販売商品の確認ができる
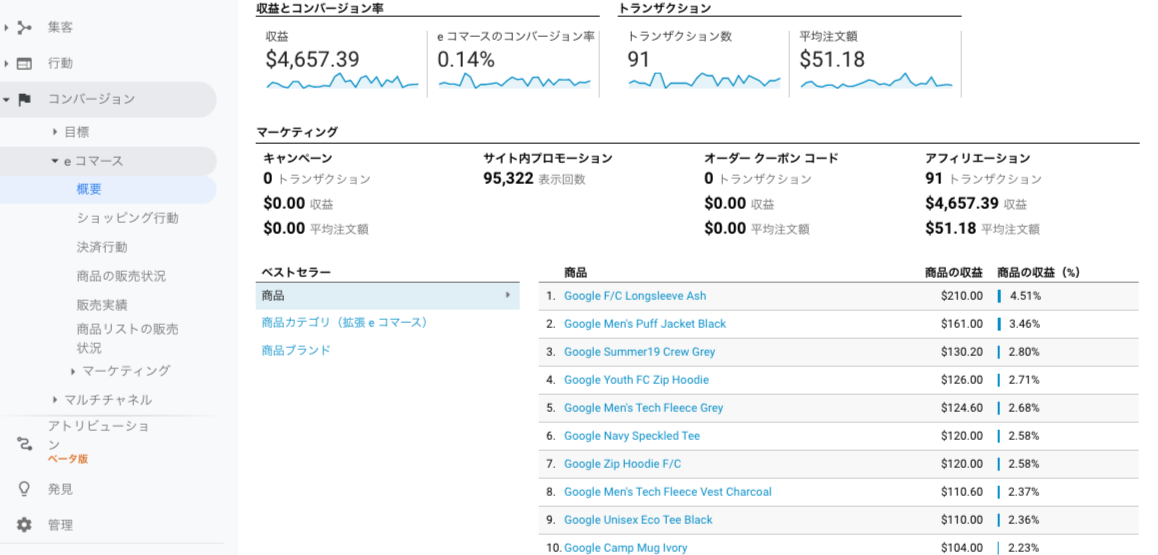
ネットショップの場合は『eコマース』で確認するのが基本です。きちんと設定されていれば、売れた商品名や販売価格なども含めて計測できます。
マルチチャネルレポートでは間接効果などがわかる
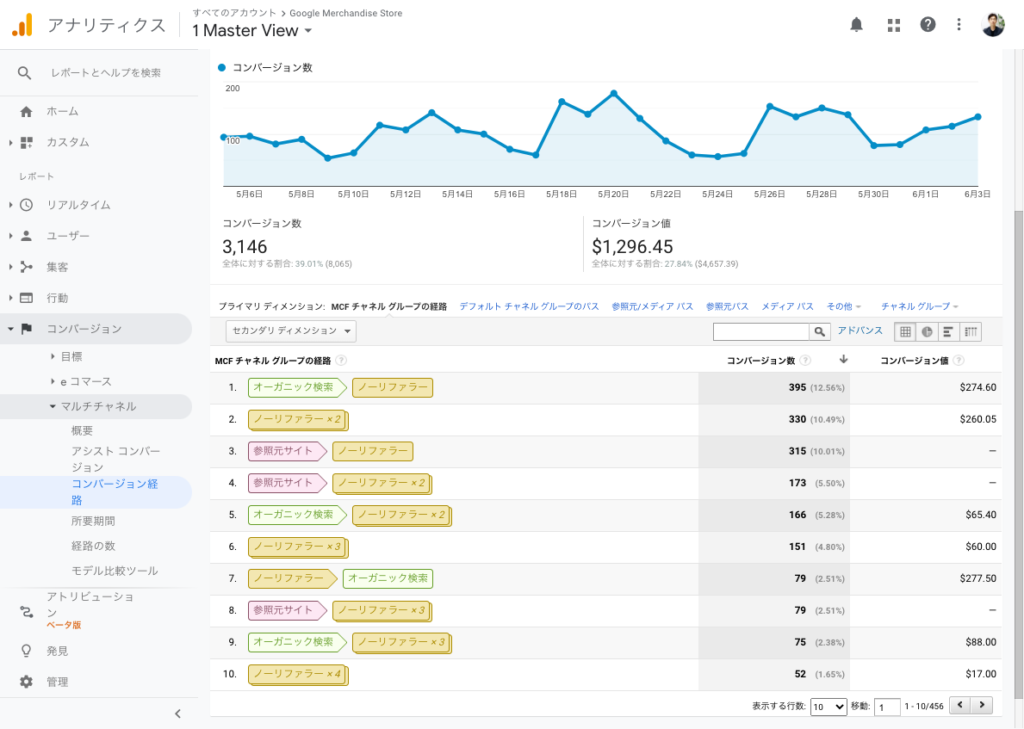
また『マルチチャネル』に含まれるレポートを見ることで、間接効果などもチェックすることができます(画像は『コンバージョン経路』レポート)。メルマガで申し込んでくれた人、あるいは実はフェイスブックやってたから、などといったことがわかることもあるので、表面的でなく全体で施策の効果を測定したい方ならチェックが必須の項目です。
コンバージョンカテゴリーに含まれるレポート種類一覧
・目標
└ 概要
└ 目標URL
└ 目標パスの解析
└ 目標到達プロセス
└ ゴールフロー
・eコマース
└ 概要
└ 商品の販売状況
└ 販売実績
└ トランザクション
└ 購入までの感覚
・マルチチャネル
└ 概要
└ アシストコンバージョン
└ コンバージョン経路
└ 所要期間
└ 経路の数
└ モデル比較ツール
まとめ
今回は、Googleアナリティクスの主に基本となるレポートの種類について解説しました。
まずは、いろんな画面を見て、実際にチェックしたり設定してみて操作に慣れてみてください。
Googleアナリティクスで確認できる数値の意味や細かいテクニック的な部分につきましては、他のページでも解説しておりますので、そちらもあわせてご覧ください。
次は、Googleアナリティクスの指標・数値の意味についてをどうぞ。


コメント..