Googleアナリティクスのアクセス数の見方について
今回は、Googleアナリティクスの基本アクセス数の見方について解説していきます。
基本アクセス数を把握することは、HPやブログがどのぐらい見られているか確認する方法になります。
ここから、改善点を見つけるきっかけもどんどん増えていくようになるので、覚えておきましょう。
Googleアナリティクスで基本アクセス数を確認する方法
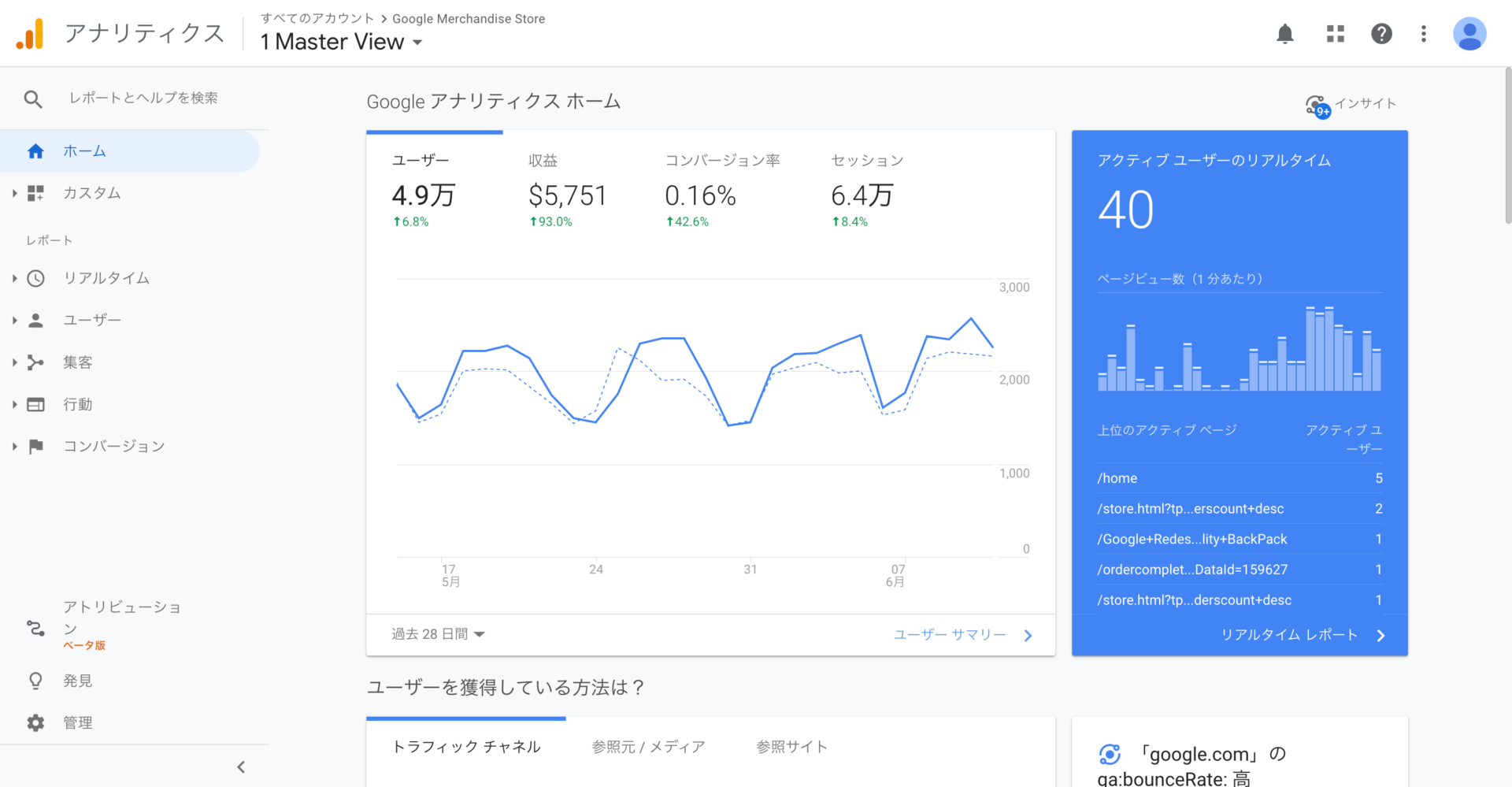
まずは、Googleアナリティクスのホーム画面を開いてください。
過去のアクセス数と比較する
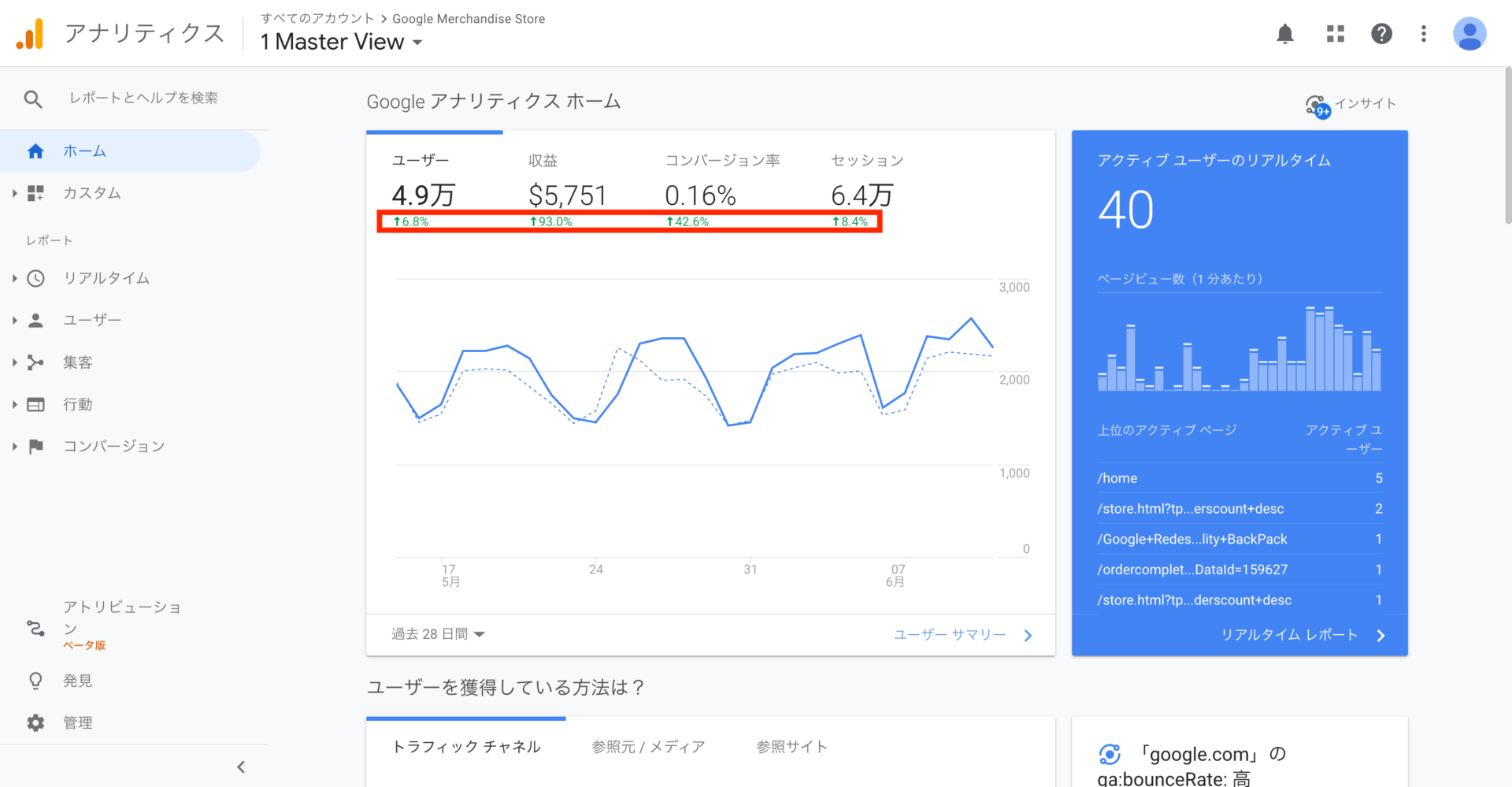
※動画の「セッション」の部分は、現在は「収益」という指標に変更されています。
大きい黒字の下に出ている、色付きの数字は、前の期間と比べたときの変化率を指しています。
この色はアクセス数の増減によって変わり、
緑色→設定した前の期間よりも、アクセス数(数値)が良くなっている
赤色→設定した前の期間よりも、アクセス数(数値)が悪くなっている
ということが色によって分かります。
(上記の写真例)
ユーザー→過去28日前と比べて、6.8%増えている
収益→93.0%上がっている
コンバージョン率→42.6%増えている
セッション→8.4%増えている
という様に見ることが出来ます。
※期間は過去28日間で設定されていますが、任意で変更できます。
(変更方法は、↓の「比較する期間を設定する」で解説した手順でやってみて下さい。)
ただし上記までは、ざっくりとした見方になります。
より細かいアクセス数を把握し今後のアクセス数アップの参考にするためには、次に説明するGoogleアナリティクスのユーザーサマリー専門のレポート画面からアクセス数を確認して下さい。↓
ユーザーサマリーのレポート画面でアクセス数の確認方法
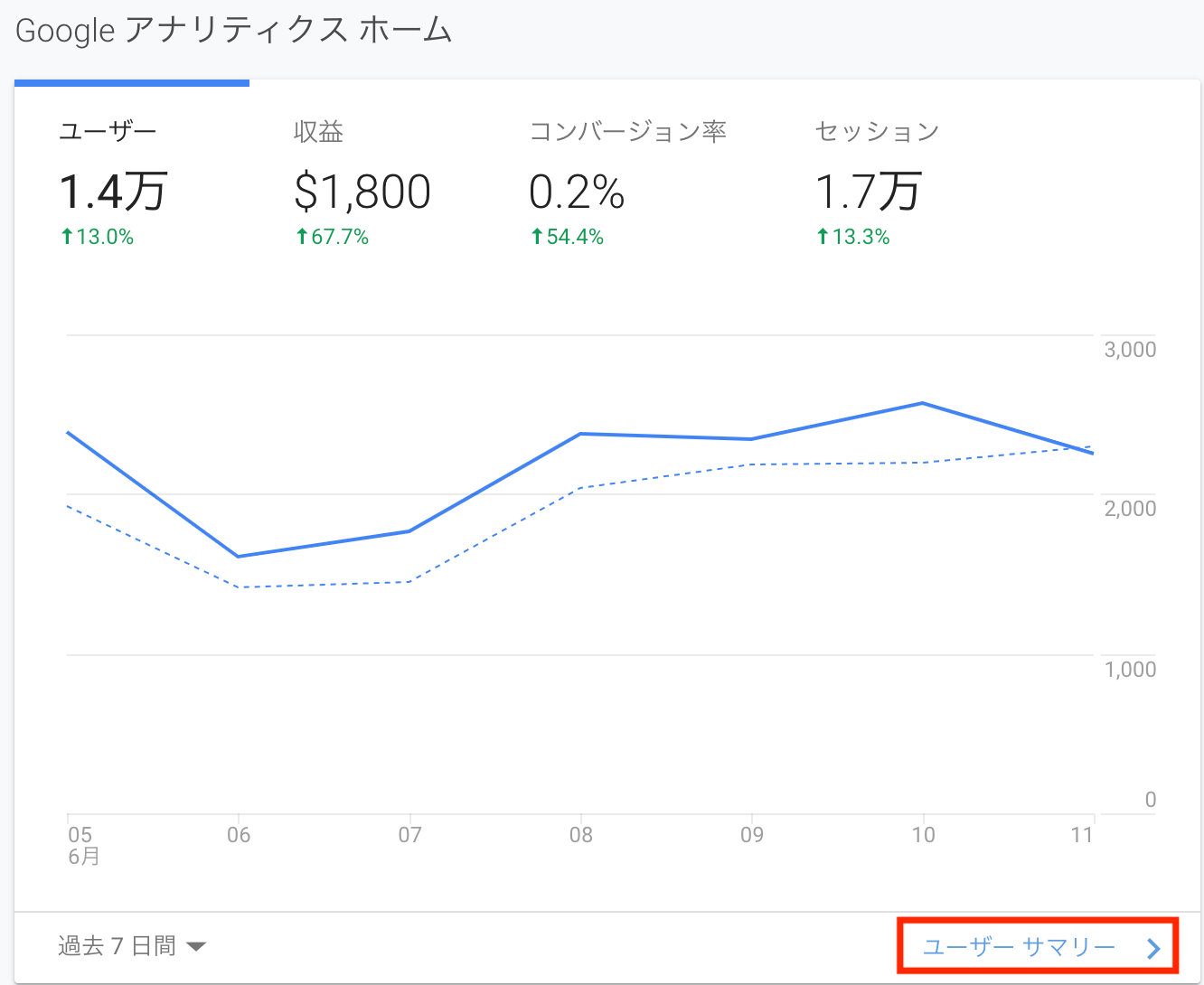
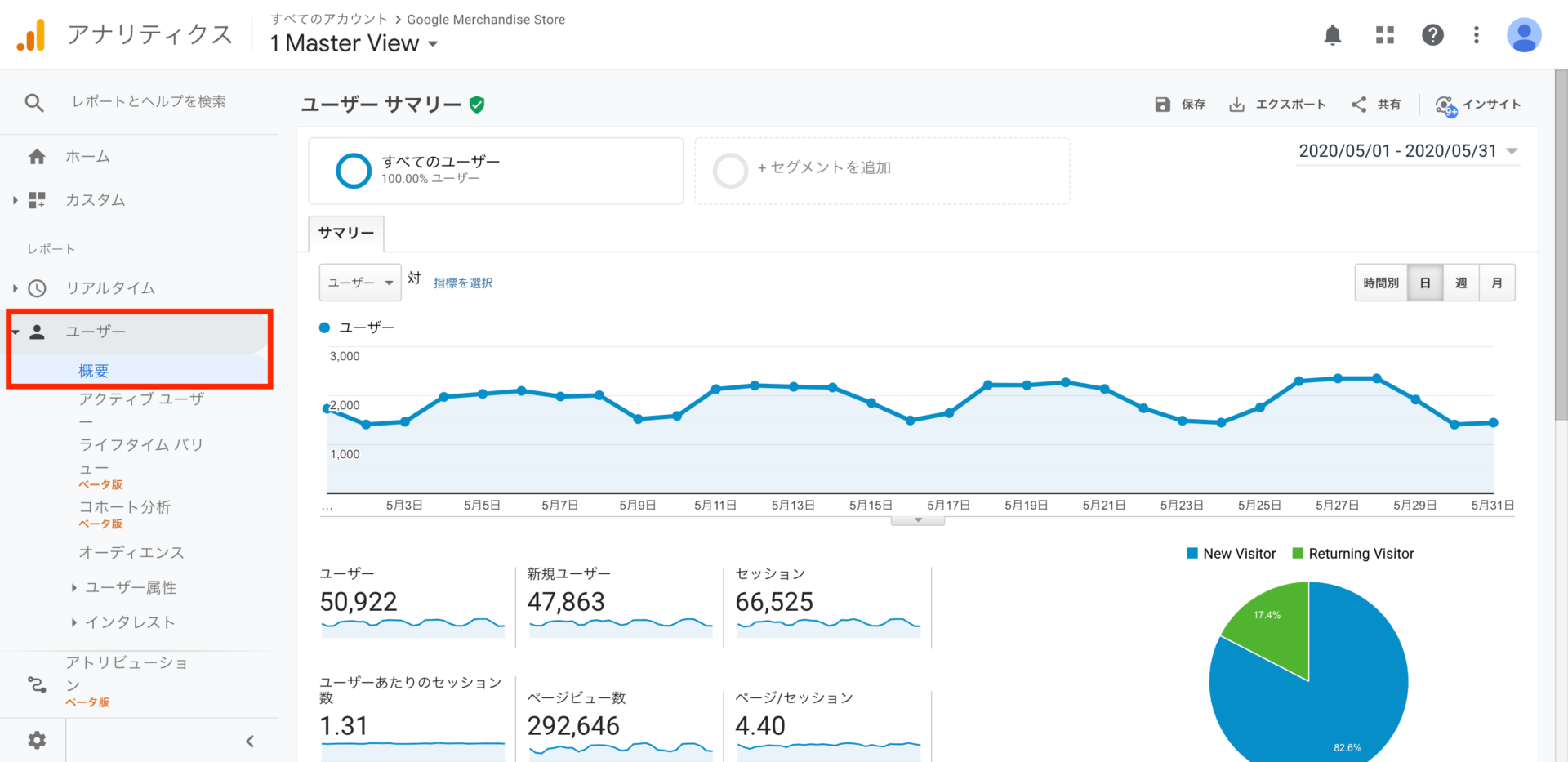
Googleアナリティクスのユーザーサマリーのレポート画面を開く方法は2通りあります。
- ホーム画面右下の「ユーザーサマリー」をクリック(上画像)
- 左側メニュー欄「ユーザー(旧:オーディエンス)」→「概要」をクリック(下画像)
どちらも同じ画面で確認出来ますので、やりやすい方法で実践してみてください。
↓↓↓
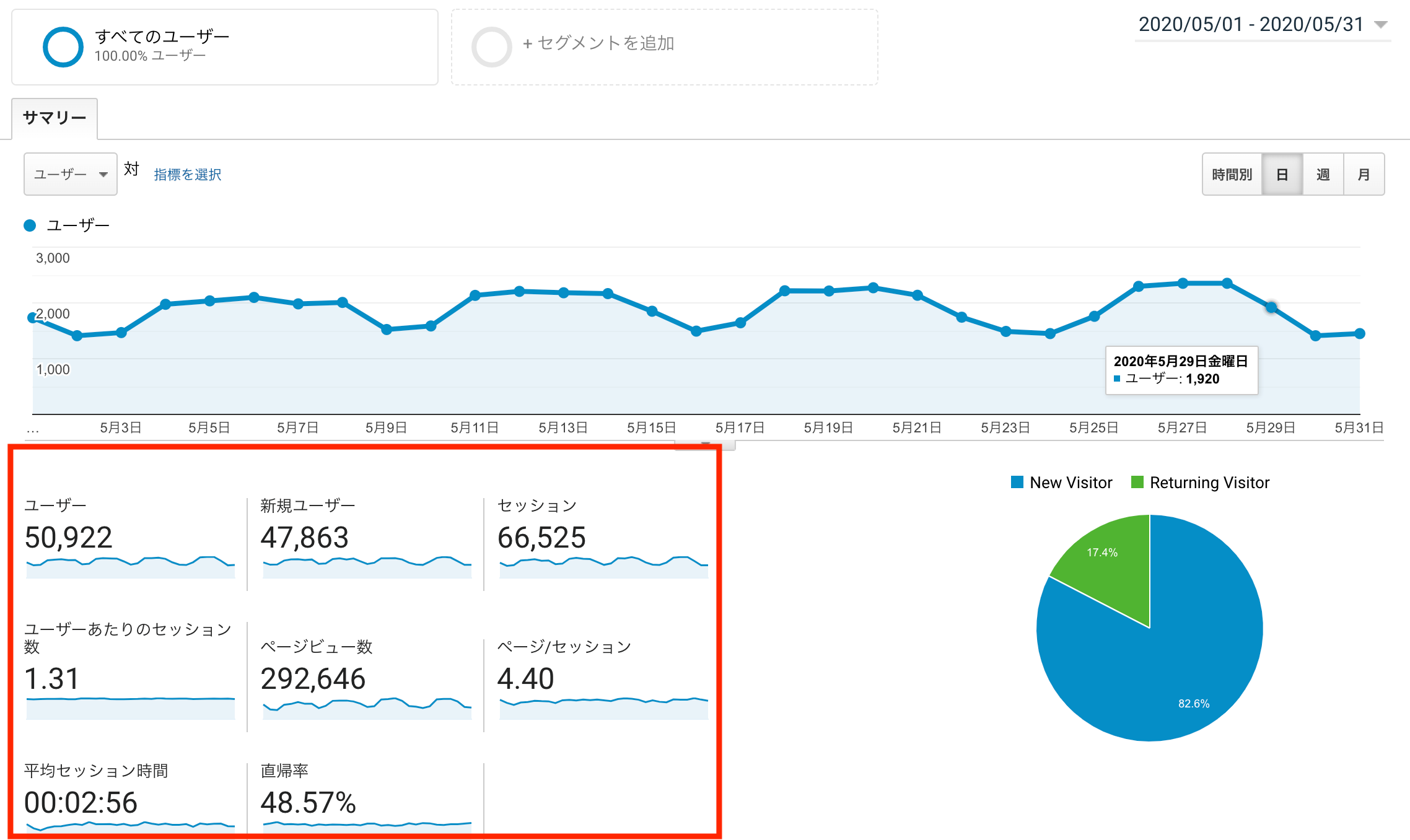
実際に開いた、Googleアナリティクスのユーザーサマリーのレポート画面です。ここでは、赤枠内の8つの指標※をより細かく確認できます。
(※指標の意味については、以前記事にした「Googleアナリティクスの指標・数値の意味」をご覧ください)
では続いて具体的な見方を以下で説明していきます。
折れ線グラフ形式で確認
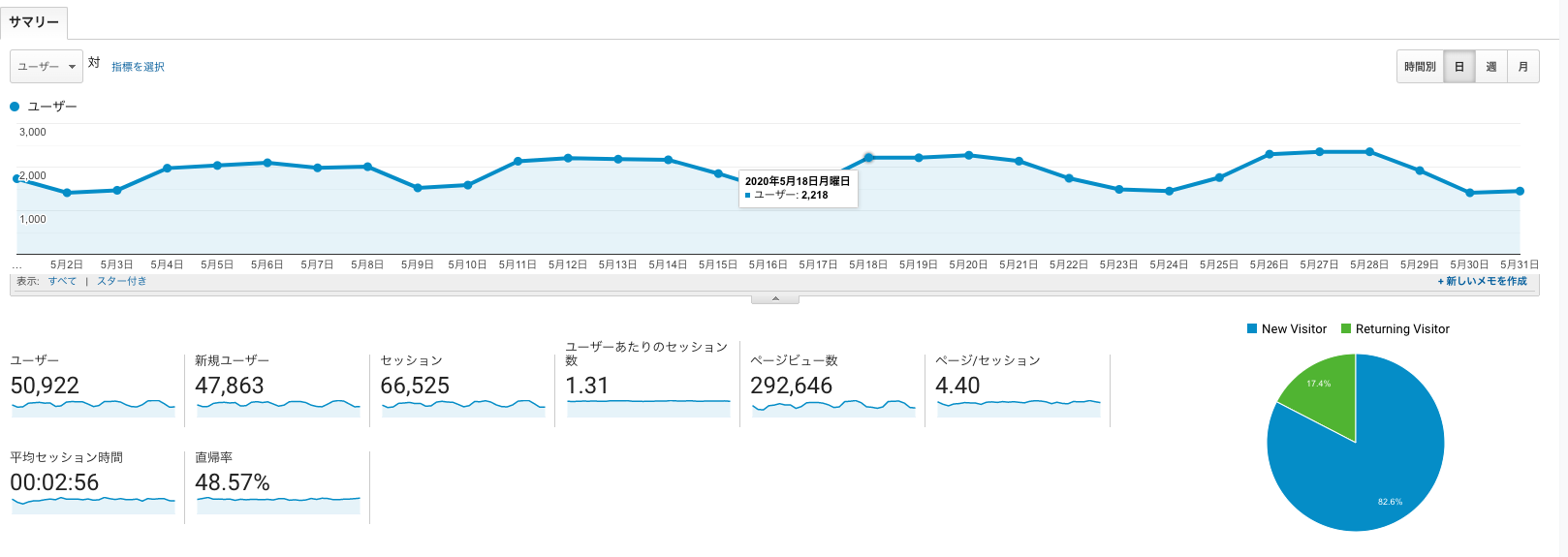
Googleアナリティクスのレポート画面を開いた時の、デフォルトで上に表示されている折れ線グラフです。
青い●にカーソルを合わせると、その日にちのアクセス数が表示されます。
また、下8つの指標の折れ線グラフをそれぞれクリックすると、数値が上に反映されます。
違う方法でも表示できますので、そちらも一緒にご紹介いたします。↓
別の表示方法
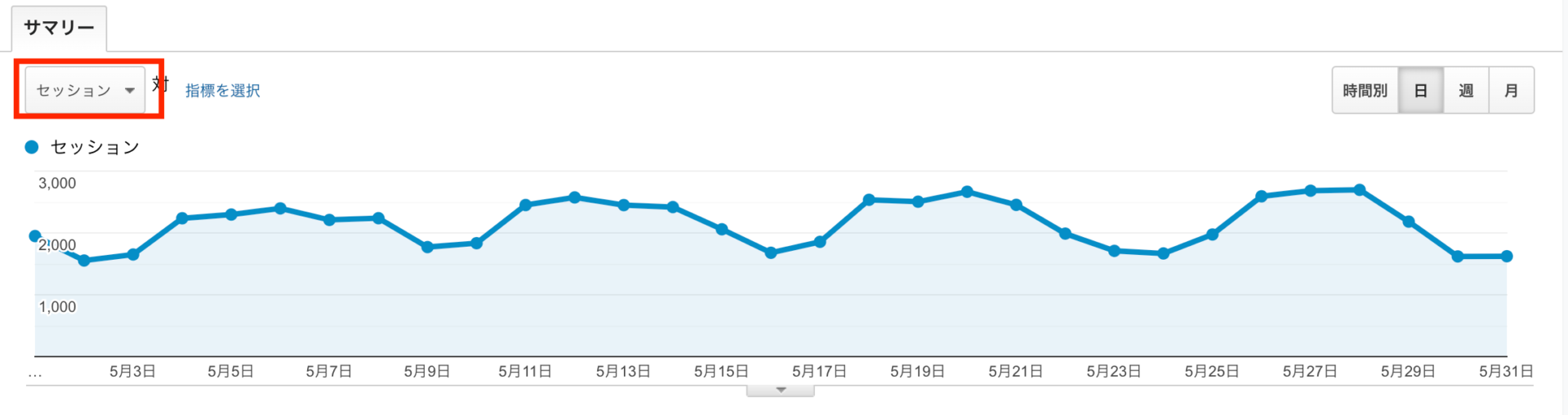
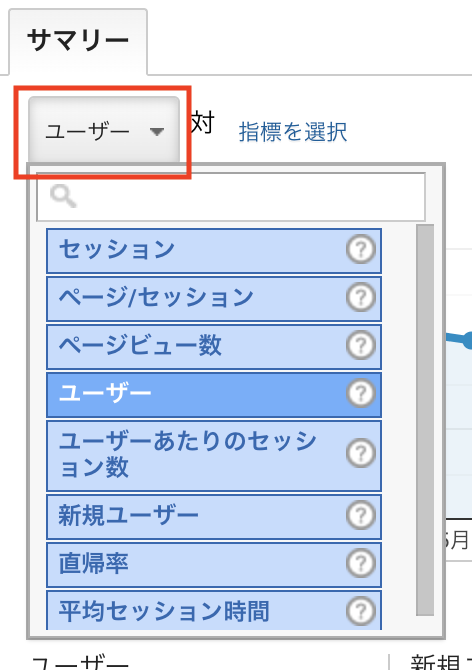
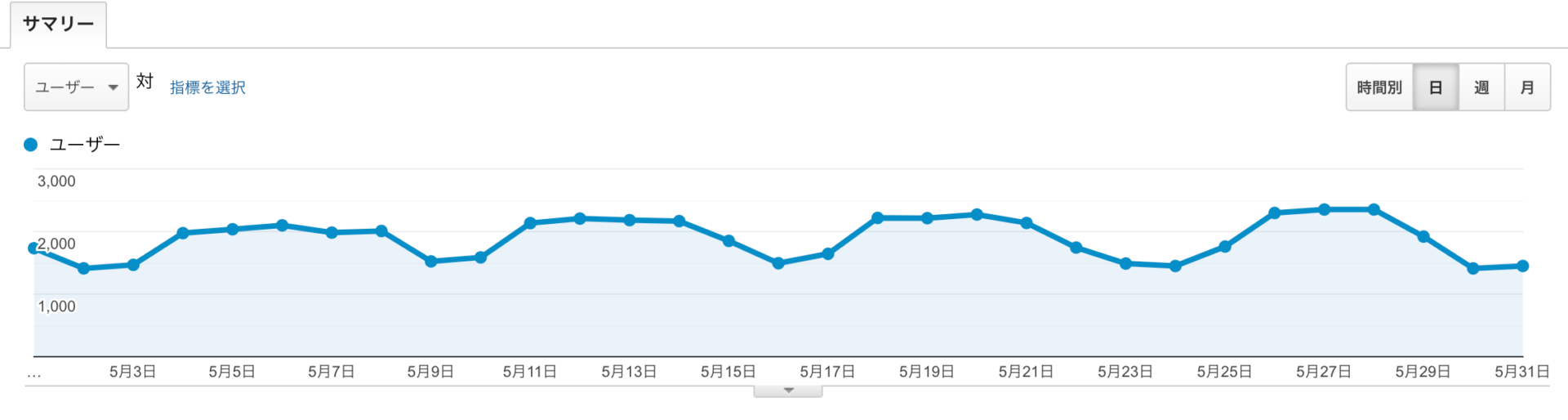
左上ボタンから確認したい指標を選んで、同じように折れ線グラフで表示することも出来ます。
(↑実際に、ユーザーを選び、折れ線グラフを表示させてみました。)
2軸でアクセス数(指標)を見比べる方法
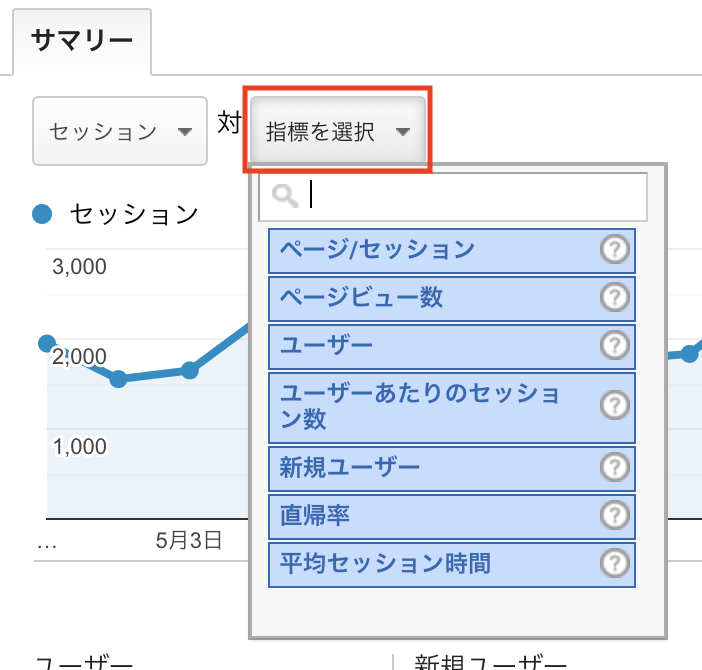
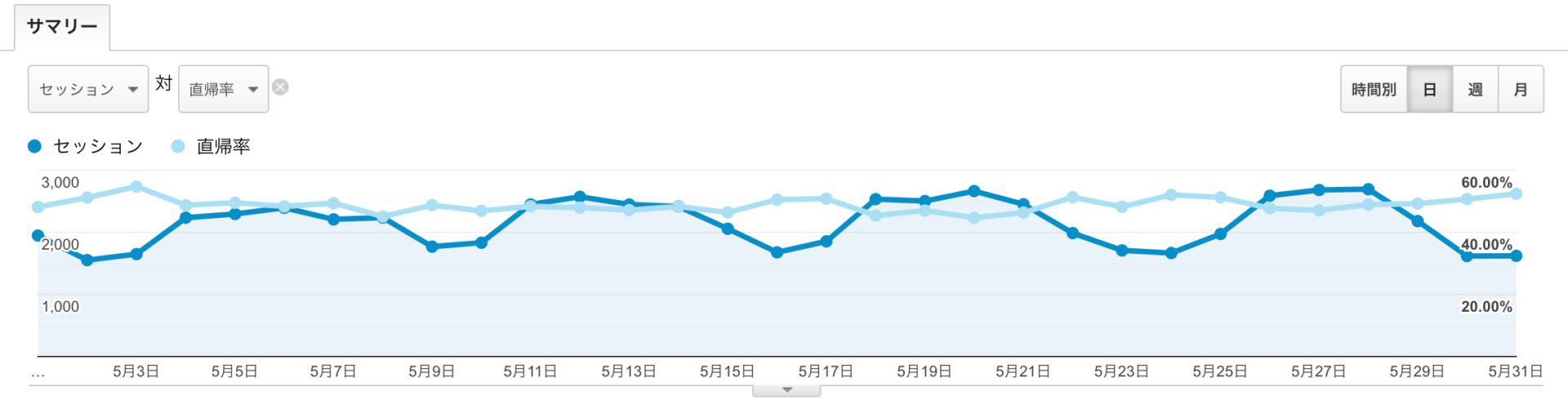
右隣にある「指標を選択」をクリックして選択すると、もう1つ折れ線グラフが追加され、アクセス数などの二つの数値数値が2軸で表示されるので、比較出来る様になります。
消したい時は、すぐ隣の☒ボタンで閉じてください。
比較する期間を設定する
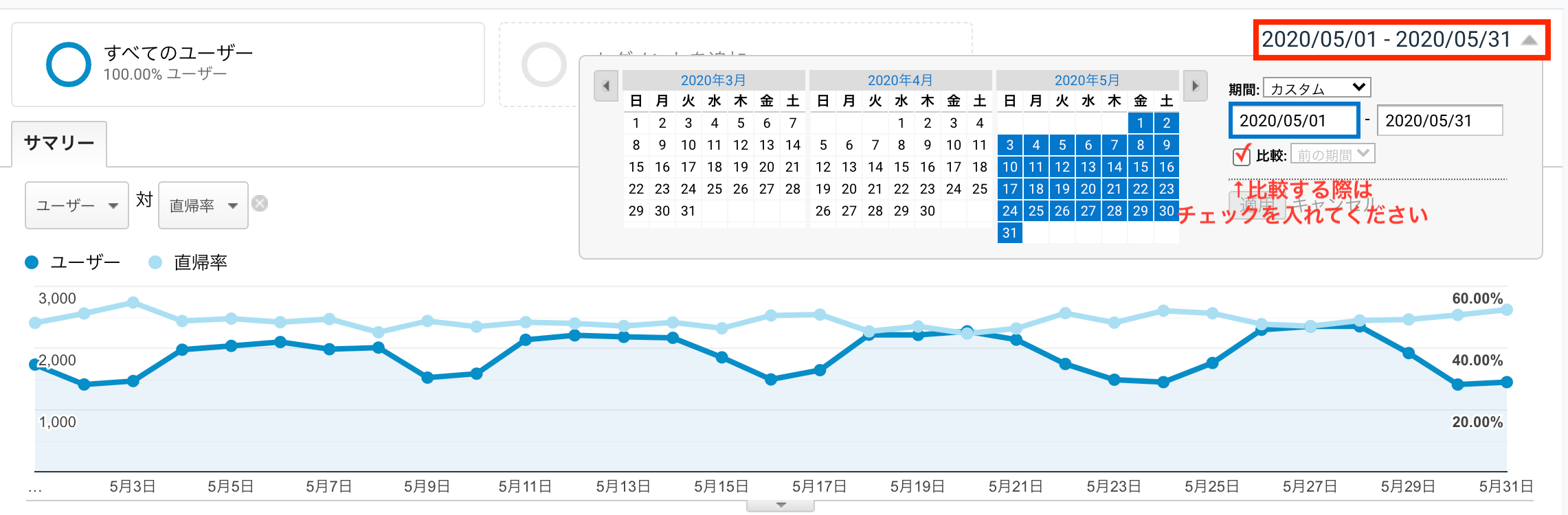
期間を設定して比較が出来ます。右上のボタンをクリックし、期間を選んでください。
また、「比較」にチェックを入れると、前の期間と同じ期間の2軸で比較することもできます。
【ポイント】集計単位(粒度)を変更してください
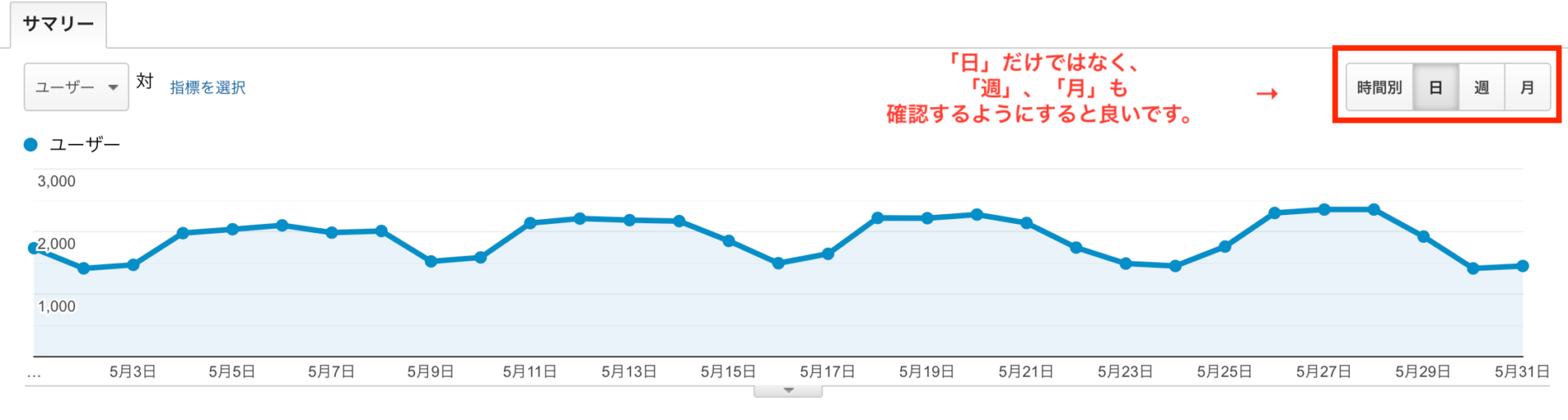
「日」の状態がデフォルトになっていますが、必ず「週」や「月」の単位でも確認するようにしてください。
「日」だけで比べてしまうと、粒度が細かいため、ちょっとした小さい変化に囚われてしまうこともあります。
たまたまアクセスが良い or 悪いはどんなサイトにもあることなので、期間を変えて比較することの重要性は必ず覚えておくようにしましょう。
対策に効果があったかどうかを確認できるのが、Googleアナリティクスの良いところです。
何らかの対策でページ修正をした際は、する前と後で必ず比較するようにしてください。
まとめ
いかがでしたでしょうか?
今のサイト状況を冷静に判断するためには、週、月の長い期間で見ていくことが重要になります。
8つの指標をそれぞれ確認しながら感じたことは、更にサイト改善に繋げられるよう、忘れないようにメモ書きするようにしましょう。


コメント..