サイト運用状況をサクッと報告!アナリティクスマイレポート作成方法

「サイトの状況を定期的に報告してくれないか?」
上司や関係者このようなリクエストをされることは少なくはありません。しかし、報告したい内容をまとめてレポートを作成するというのは、正直簡単な作業ではありません。
でも安心してください。
簡単な指標だけでもよければ、アナリティクスのマイレポート機能を活用ることで、すぐにでも問題が解決してしまうからです。アナリティクスにアクセスできない方に対してもPDFを作成して保存したり、メールで送信したりすることも可能です。
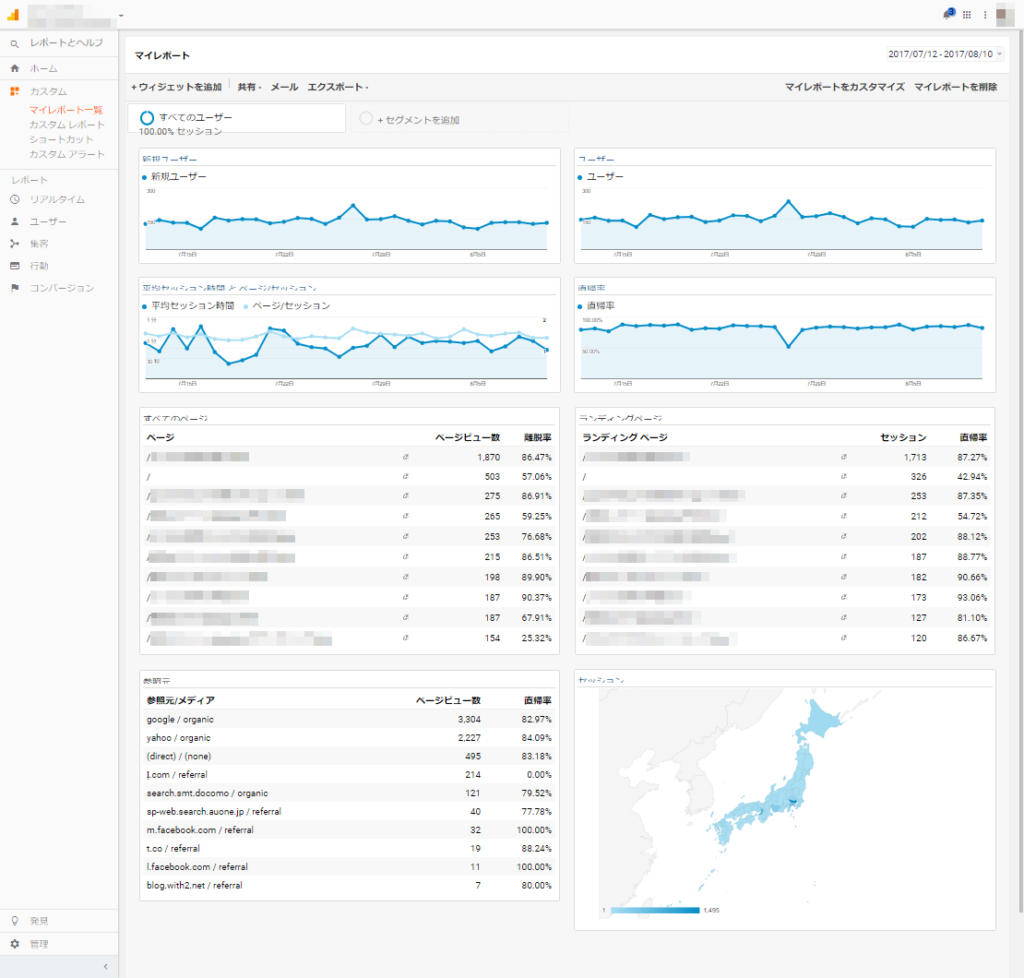
上司や関係者へアクセス状況を報告しなければならないってときはマイレポートを活用するのもあり
繰り返しとなりますが、マイレポートを活用すれば報告すべきポイントを簡単に作成することが可能となります。
実際に上司や関係者が知りたいことは、数字の羅列ではなく「だからどうなの?」という点です。
レポートから読み取れる内容をしっかりとコメントとして付け加えてある必要があるわけですから、レポート作成はサクッと終わらせて、分析のほうに時間を割くようしていただくことがポイントとなるのかなと思います。(内容も見ずにレポートの厚さで仕事ぶりを評価するといった文化をお持ちの企業であった場合は、この方法はおすすめできませんので「ふーん」くらいでとどめておいてください)
PDFでの書き出し(エクスポート)やメール送信して共有することが可能
メニューにある「エクスポート」>「PDF」のボタンをクリックすれば、PDFファイルとして内容を書き出すことができます。
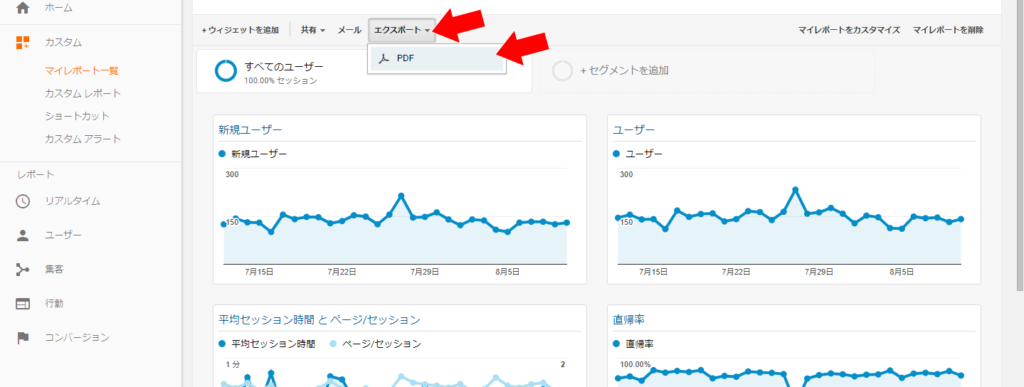
また、「メール」のボタンをクリックするとマイレポートの内容をPDFに変換したものをメールに添付して送信することができます。
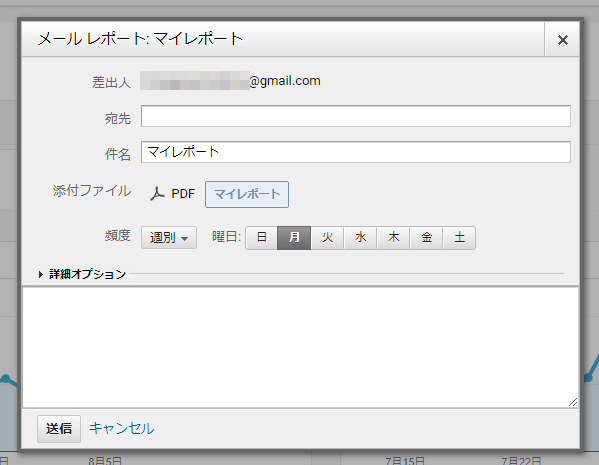
宛先に送信したいメールアドレスを入力します。頻度は「1回」「日別」「週別」「月別」「四半期」と選べます。
「1回」以外を選べば、選択した頻度で定期的に送信が可能です。
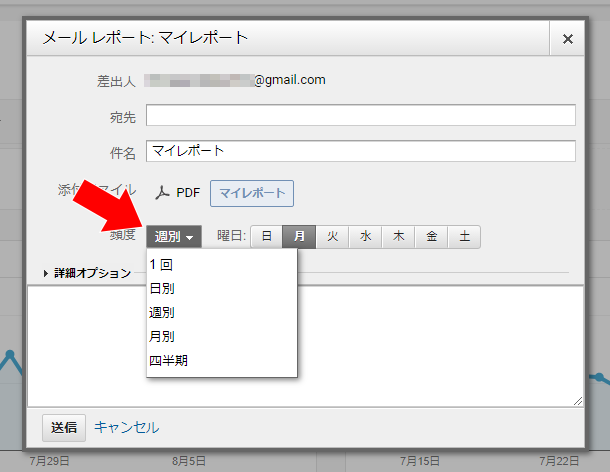
マイレポートの作成方法
マイレポートを作成する場合、まずはメニューの「カスタム」から「マイレポート一覧」を選択してください。
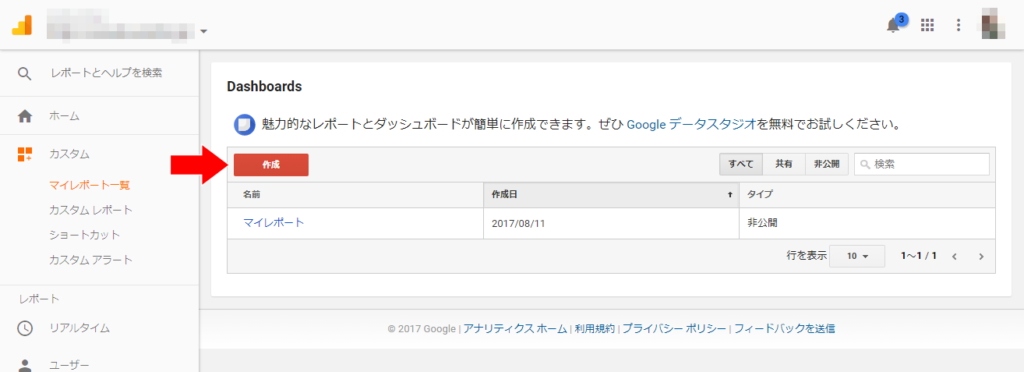
↑「作成」ボタンをクリックします。
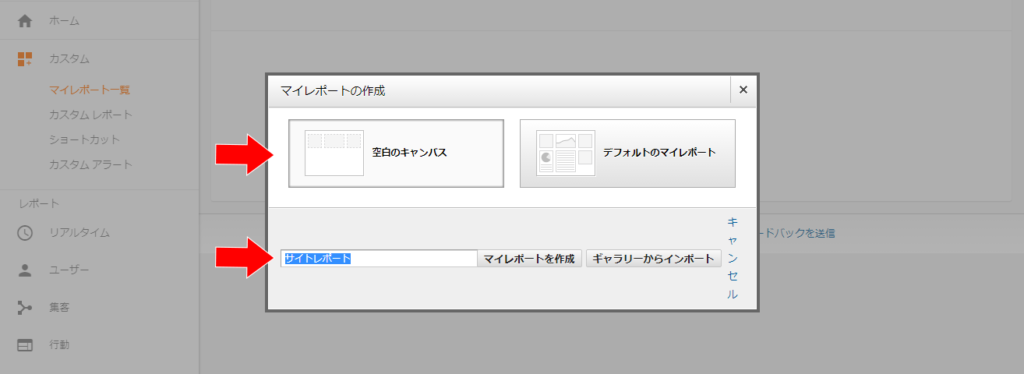
↑「マイレポートの作成」画面が表示されます。「空白のキャンバス」または「デフォルトのマイレポート」を選択し、フォームに分かりやすいレポート名を入力して「マイレポートの作成」をクリックします。 (今回は「空白のキャンバス」を選びました)
ウィジェットを追加
レポートに盛り込みたい指標をウィジェットとして追加していきます。
以下のようなウェジェットが追加できます。
- 指標: 選択した指標がシンプルな数値で表示されます。
- タイムライン: 選択した指標の推移を示すグラフが表示されます。セカンダリ指標と比較することもできます。
- 地図表示: 選択した地域の地図上に、指定された指標の分布が表示されます。地図上の指標にカーソルを合わせると、その指標の実際の値が表示されます。
- 表形式: 選択したディメンションに対応する指標(最大 2 個)が表形式で表示されます。
- 円グラフ: 選択した指標をディメンション別に分類した円グラフが表示されます。スライスにカーソルを合わせると、その指標の値が表示されます。
- 棒グラフ: 選択した指標をディメンション(最大 2 個)別に分類した棒グラフが表示されます。棒にカーソルを合わせると、その指標の値が表示されます。
引用:マイレポートを作成してカスタマイズする (アナリティクス ヘルプ)https://support.google.com/analytics/answer/1068218
「+ウィジェットを追加」をクリックして、レポート一覧に表示させたい指標を追加していきましょう。
例えば、日々のセッション数を折れ線グラフで表示したい場合、
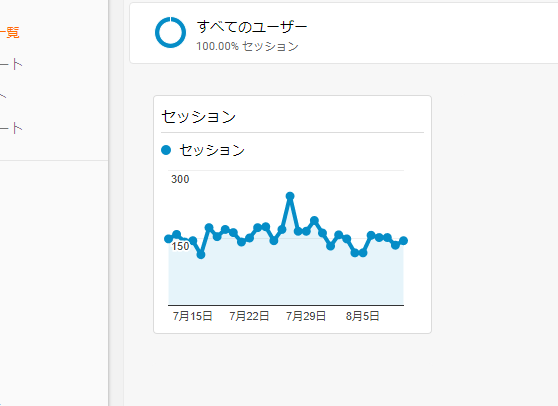
標準の「タイムライン」を選択して、次の指標の一定期間のデータをグラフで表示に「セッション」を選び「保存」をクリックすることで表示することができます。

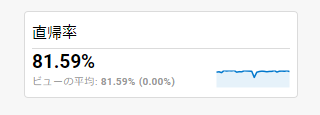
↑このように特定期間の直帰率だけが確認できればそれでいいなら、標準で「指標」を選び、次の指標を表示で「直帰率」を選べばOKです。
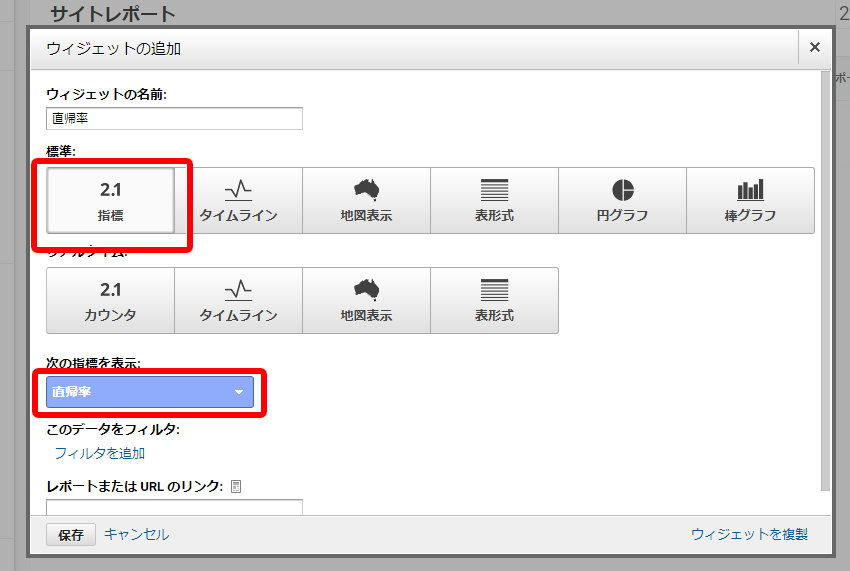
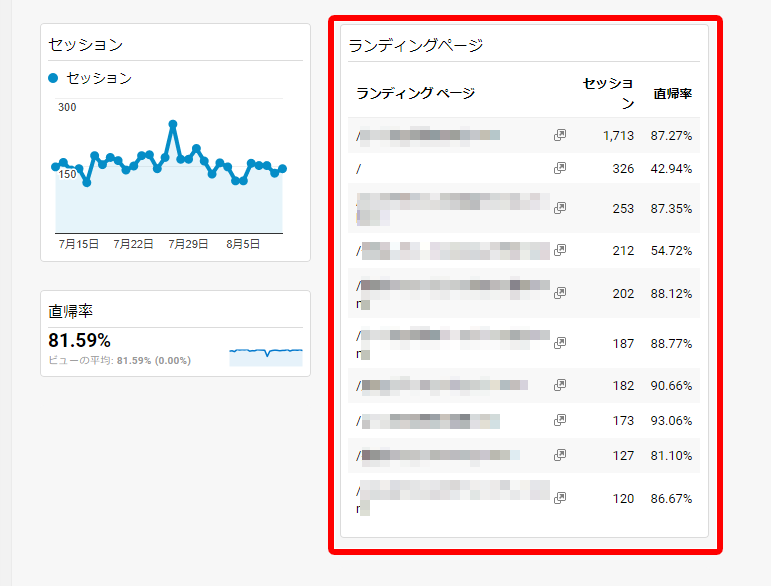
ユーザーが訪問する入口となったランディングページと、そのセッション数、直帰率をこのように把握したい場合は、標準を「表形式」、ディメンション(左)を「ランディングページ」、指標(中)を「セッション」、指標(右)を「直帰率」と選択すれば、このようなウェジェットが設定可能です。
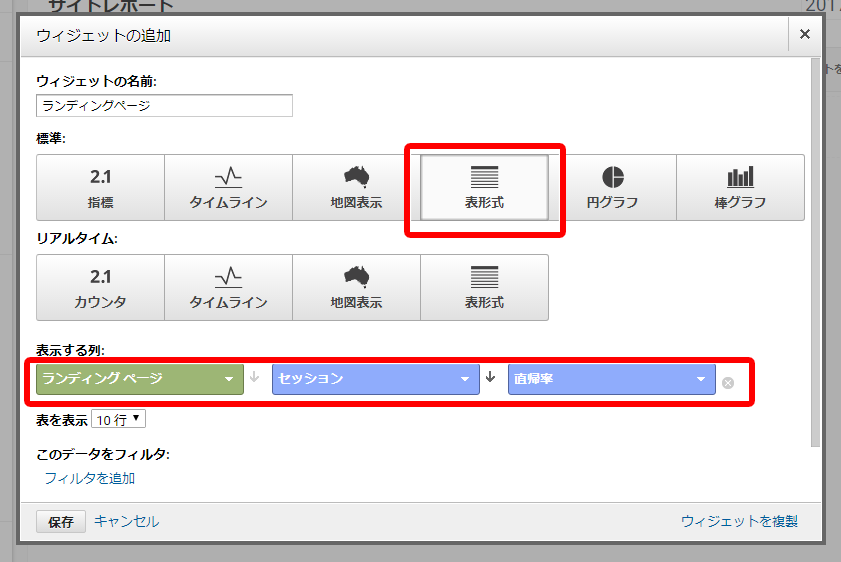
マイレポートのレイアウトのカスタマイズ方法
ウェジェットの配置はマイレポートの画面内でドラッグすることで位置を移動することができます。
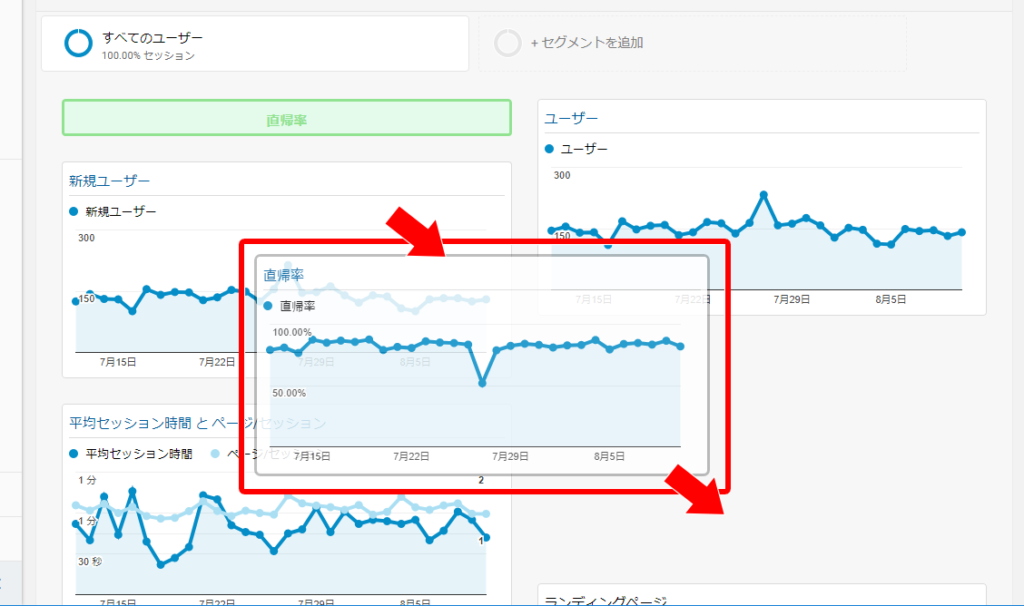
また、「マイレポートをカスタマイズ」をクリックすると、マイレポートのウェジェットの段組み数を変更することができます。
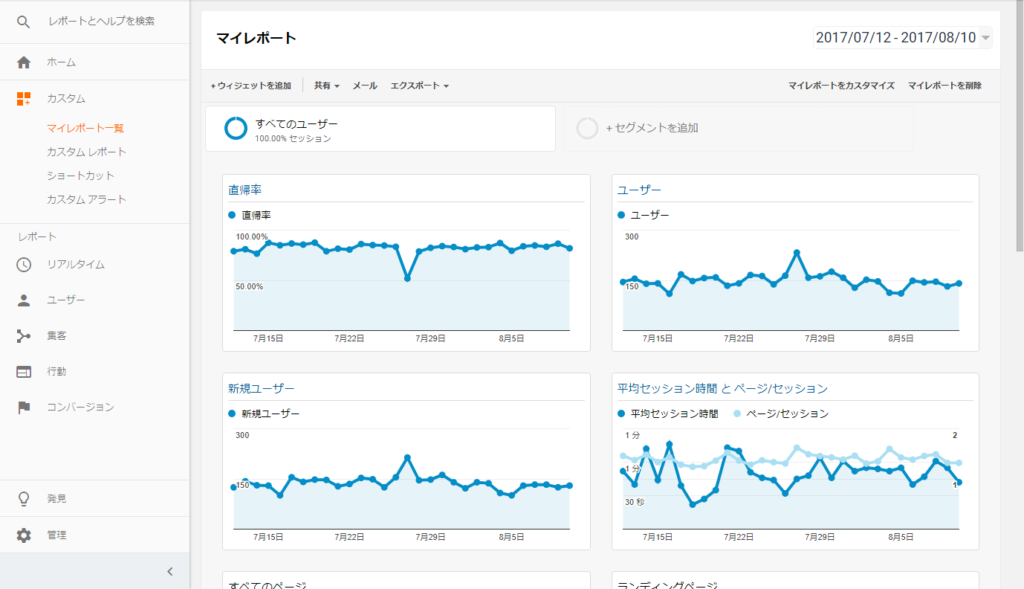
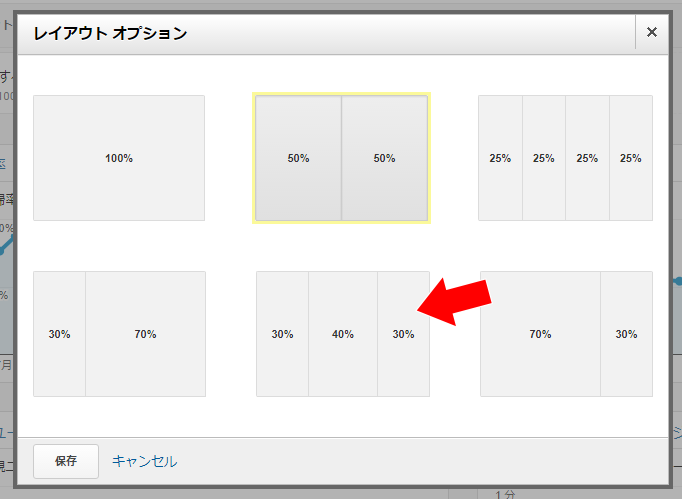
「レイアウト オプション」で「30% 40% 30%」を選択するとこのような配置になります。

まとめ
いかがだったでしょうか。
マイレポート機能を使うことで、レポートの共有が簡単にできるようになりますので、分析に多くの時間を費やすことができるようになると思います。
また、様々な方が用意してくださったギャラリーも用意されていますので、実際に利用してみるのもよいかと思います。 ぜひご自身にあった方法でやられてみてください。

コメント..