アフィリエイトリンクのクリック回数をアナリティクスで計測する方法

今回は、外部サイトへのリンクがクリックされた数を計測する方法を紹介します。アフィリエイトサイトやオウンドメディアを運営されている方向けの情報です。
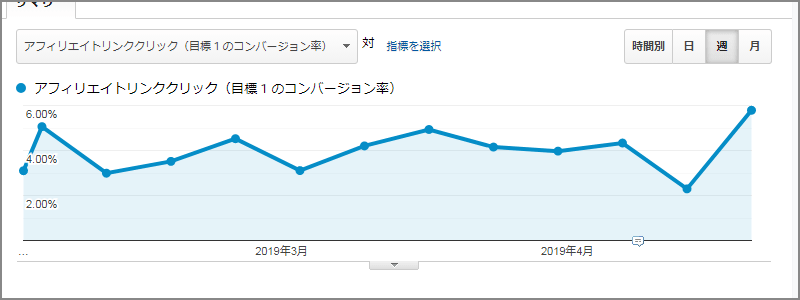
サイトを運営していると、アフィリエイトリンクなどの、外部サイトへのリンクのクリック回数が知りたくなることがあります。その場合、計測用のクッションページを用意したり、イベントトラッキングや仮想ページビューなどを設定する必要があります。
・ワンクッションページを用意
・aタグを修正してonclickを追加
・Javascriptを利用したクリックイベントの設定
ASPから発行されたコードを直接編集しなければならないため、手間がかかりますし、多少HTMLやJavascriptの知識が必要です。
しかし、Googleタグマネージャーを導入していればアフィリエイトリンクをかんたんに計測できるようになります。
Googleタグマネージャーの管理画面上でイベントトラッキングや仮想ページビューの設定ができます。また、Googleアナリティクスのトラッキングコードなどがひとつの画面で管理出来る為、大変便利です。興味のある方はぜひ導入してみましょう。
今回は、そのGoogleタグマネージャーによるアフィリエイトリンククリックのコンバージョン測定方法を解説します。※ここでいうコンバージョンとはあくまでもアフィリリンクのクリックのことで実際に販売につながった数ではありませんのでご注意ください。
既にタグマネージャー導入が出来ている方は 3.アフィリエイトリンククリックのコンバージョン測定方法 (Googleタグマネージャー) からご覧ください。
- Googleタグマネージャーの導入方法
- Googleアナリティクスの設定方法 (Googleタグマネージャー)
- アフィリエイトリンククリックのコンバージョン測定方法 (Googleタグマネージャー)
- 目標設定
1.Googleタグマネージャーの導入方法
Googleタグマネージャーの導入は、Googlaアナリティクスの設置方法とほぼ同じです。
アカウント作成 → 各種設定 → スニペット追加
の流れとなります。
1-1.Googleタグマネージャーにログイン
Googleタグマネージャー
https://tagmanager.google.com/?hl=ja#/home
リンクをクリックしてGoogleアカウントでログインしてください。
1-2.右上の「アカウントを作成」をクリック
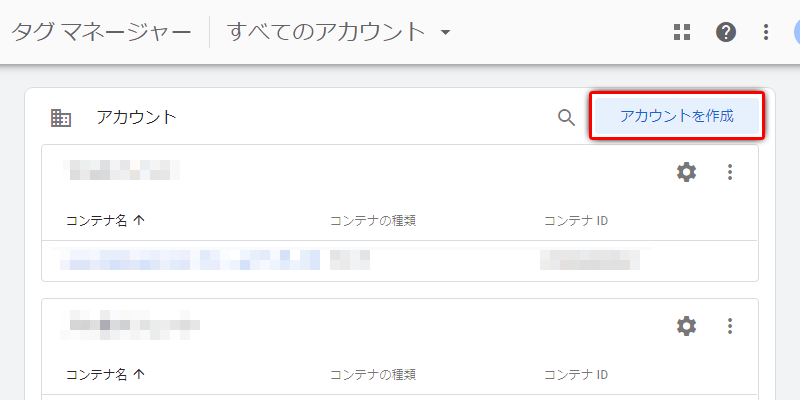
1-3.アカウント、コンテナを設定し、「作成」をクリック

1-4.規約の同意にチェックを付け、右上の「はい」をクリック

1-5.サイトの全ページにスニペットを追加してください。
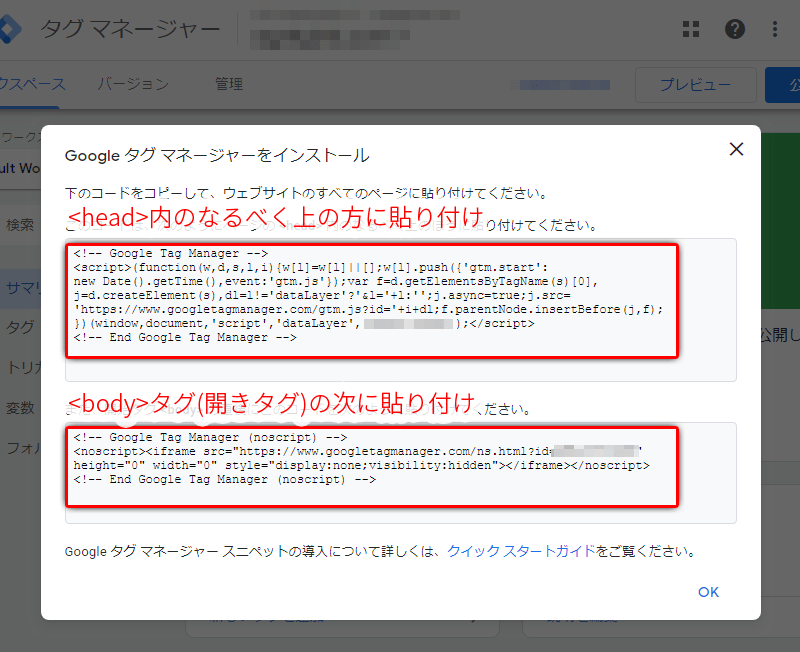
↓スニペットを追加した例↓です。<head>内と<body>タグ直後にスニペットが追加されています。
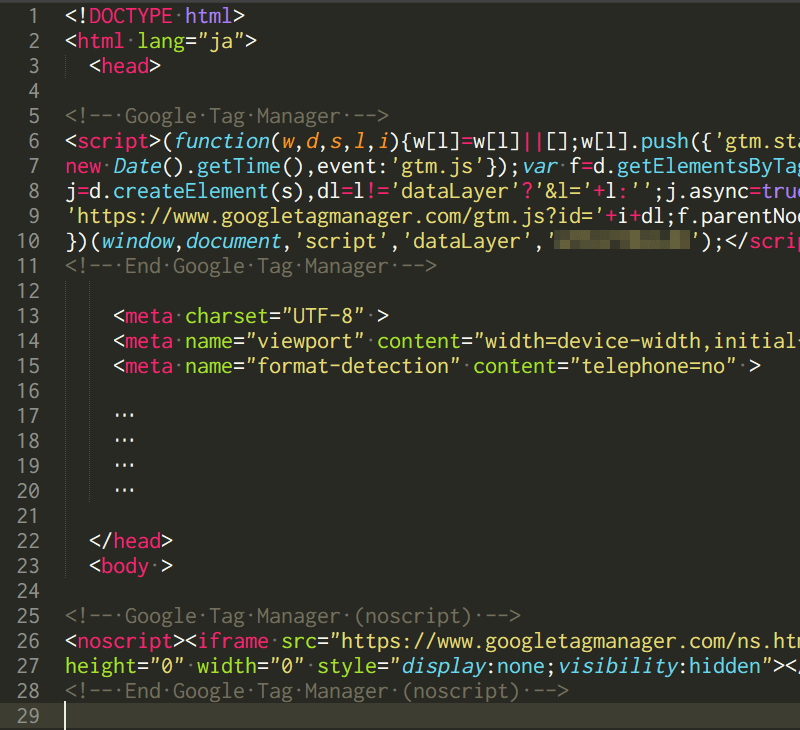
以上でGoogleタグマネージャーが利用できる環境が整いました。
2.Googleアナリティクスの設定方法 (Googleタグマネージャー)
続いてGoogleアナリティクスの設定を行います。
※すでにトラッキングコードが設定されている場合は削除しておいてください。
2-1.「ワークスペース」を開く
※見つからない方は、こちらにアクセスし、先ほど作成したコンテナを選択してください。
https://tagmanager.google.com/?hl=ja#/home
2-2.「新しいタグを追加」をクリック
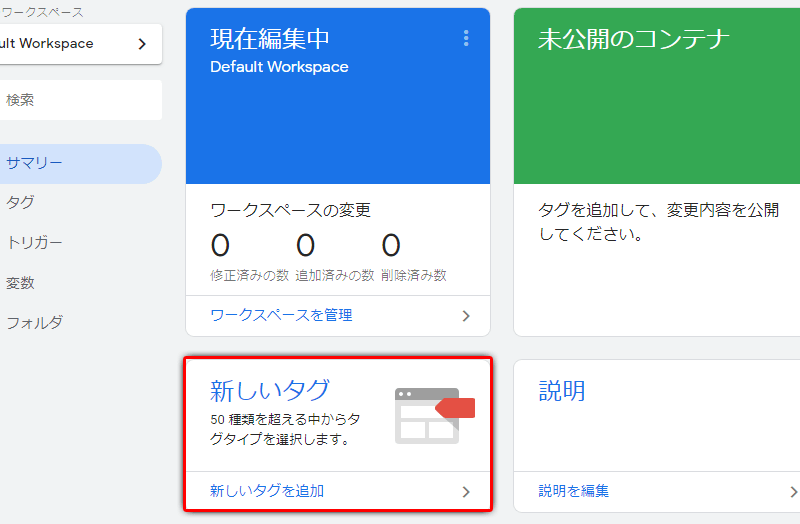
2-3.「タグの設定」をクリック
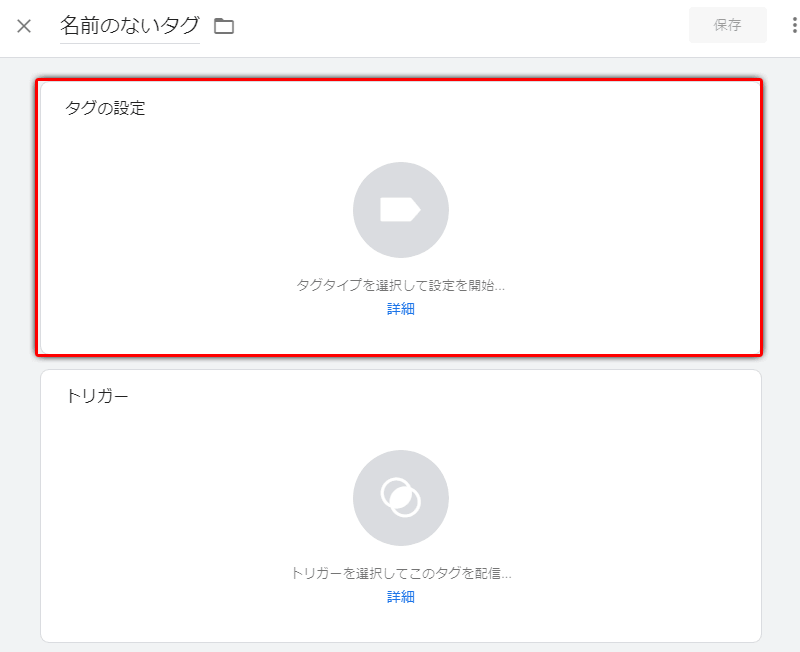
2-4.「Googleアナリティクス – ユニバーサル アナリティクス」を選択
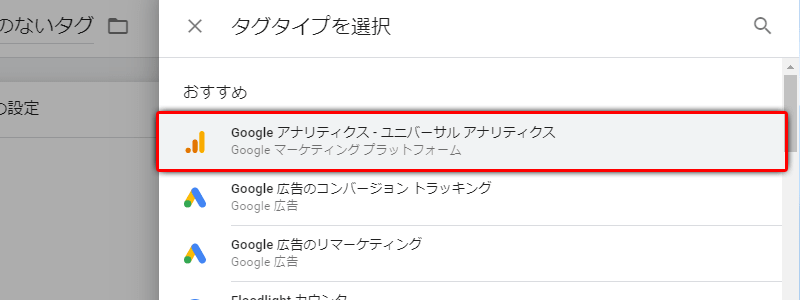
2-5.「選定変数を選択」→「新しい変数」をクリック
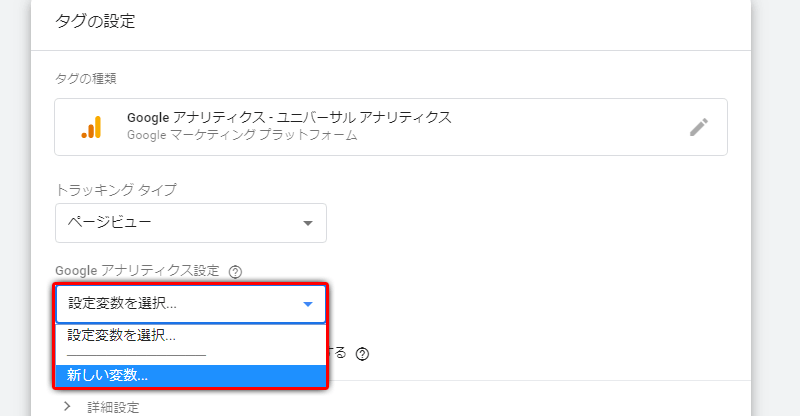
2-6.「トラッキングID」にGoogleアナリティクスのトラッキングIDを入力し、「保存」をクリック
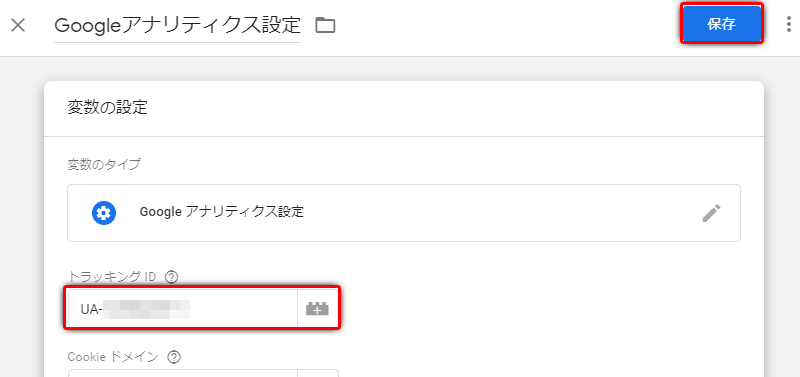
2-7.「詳細設定」→「タグの呼び出しオプション」で「1ページにつき1度」を選択
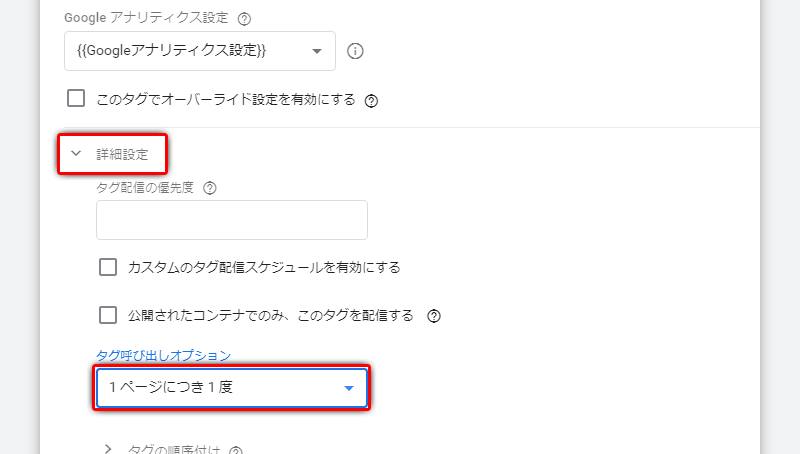
2-8.「トリガー」をクリック
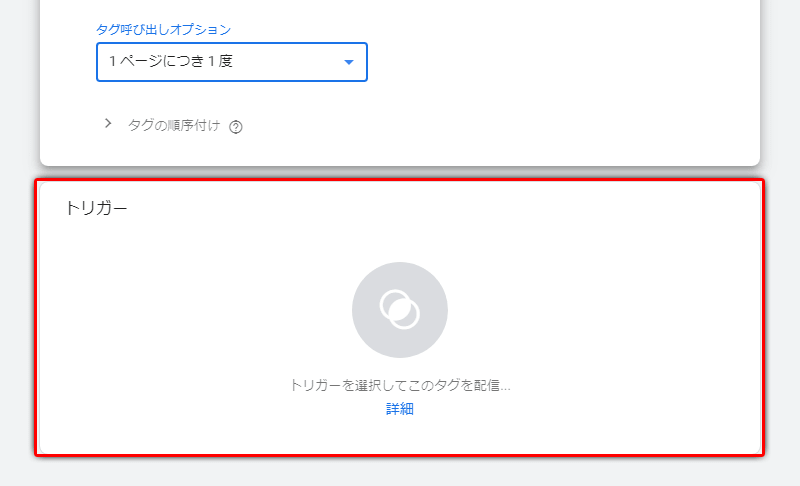
2-9.「All Pages」を選択
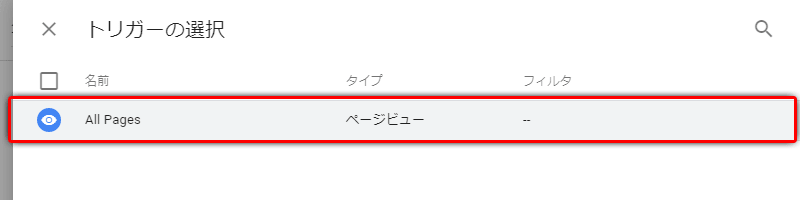
2-10.「保存」をクリック
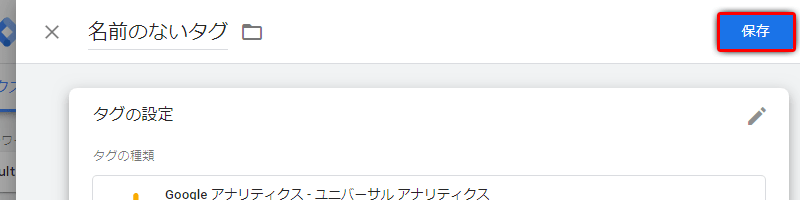
2-11.分かり易い名前を付けて下さい。そのままでもOKです。
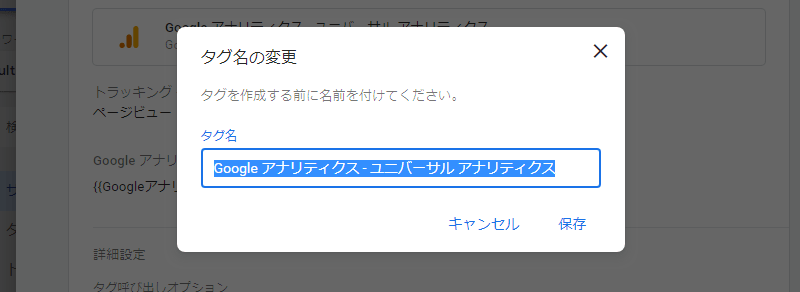
2-12.「公開」をクリック
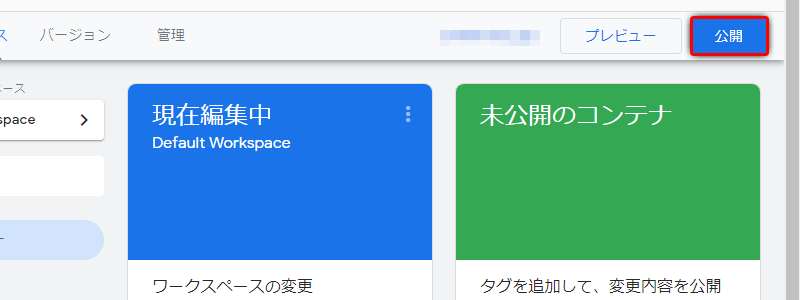
2-13.バージョン名、説明を入力し、「公開」をクリック
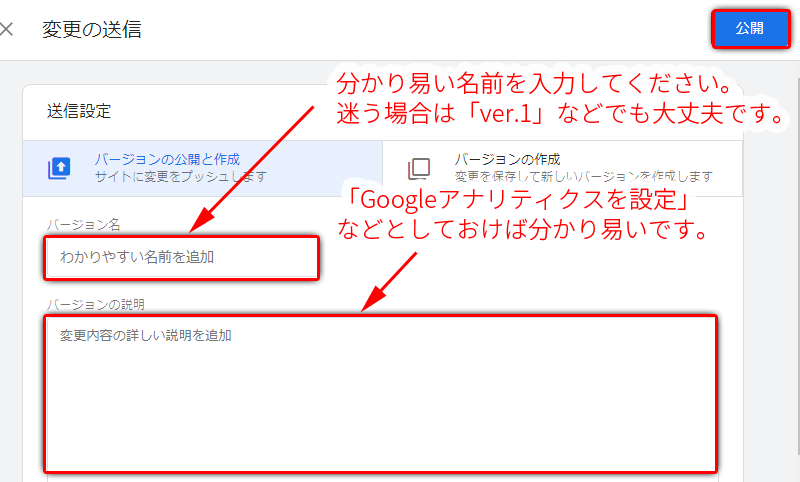
※空白では公開できません
以上でGoogleアナリティクスが有効になりました。
3.アフィリエイトリンククリックのコンバージョン測定方法 (Googleタグマネージャー)
本題のアフィリエイトリンクなどの外部サイトへのリンククリックのコンバージョン測定方法です。
Googleアナリティクスのイベントトラッキングを、Googleタグマネージャーで設定していきます。
予め、Googleタグマネージャーへログインし、設定したいコンテナを開いておいてください。
Googleタグマネージャー
https://tagmanager.google.com/?hl=ja#/home
3-1.「新しいタグを追加」をクリック
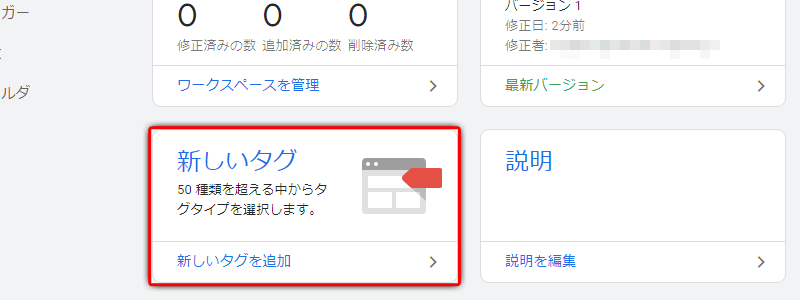
3-2.「タグの設定」をクリック
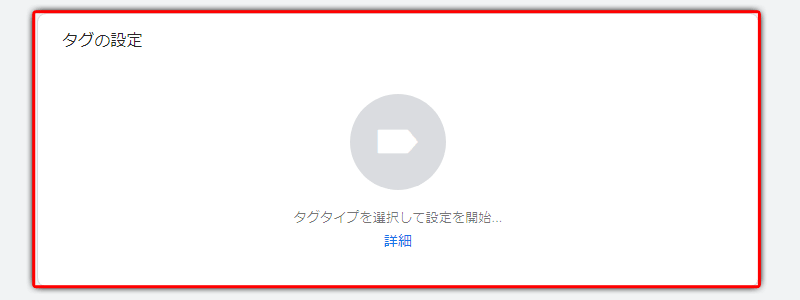
3-3.「Googleアナリティクス – ユニバーサル アナリティクス」を選択
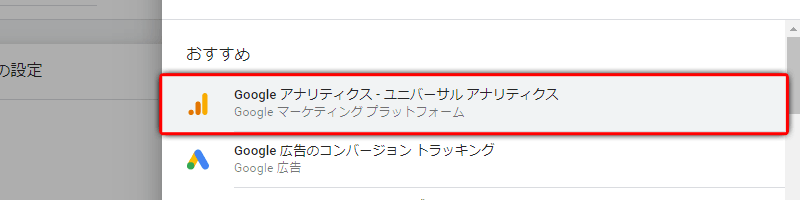
3-4.「トラッキングタイプ」→「イベント」を選択し、画像のように設定
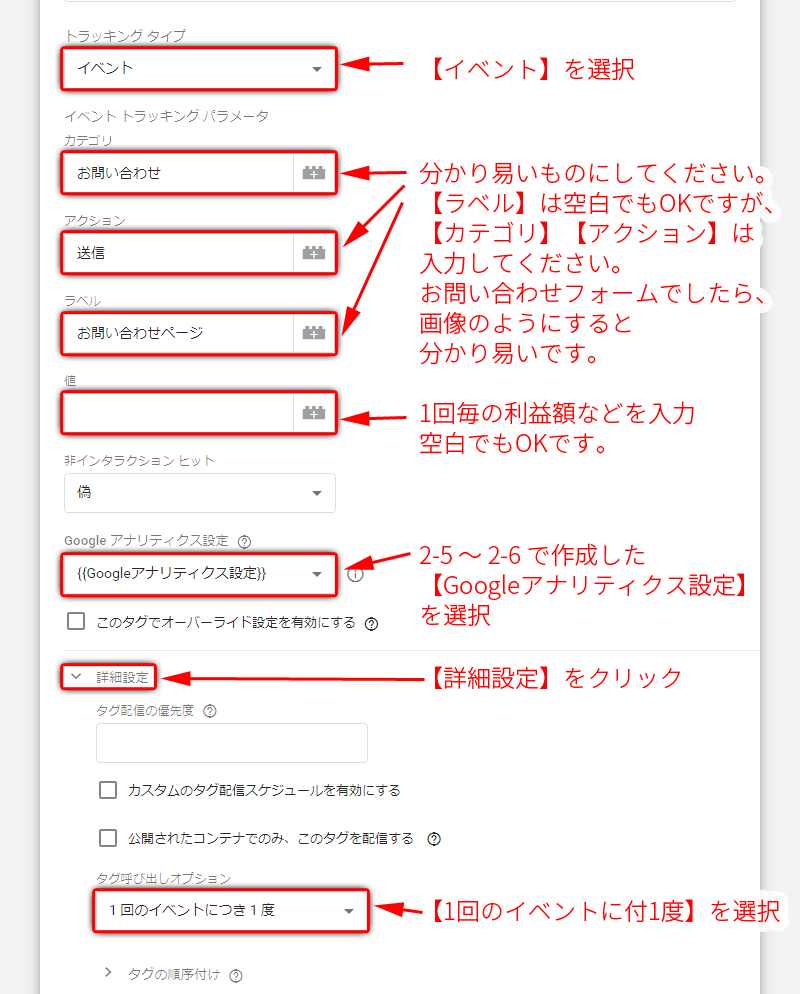
3-5.「トリガー」をクリック
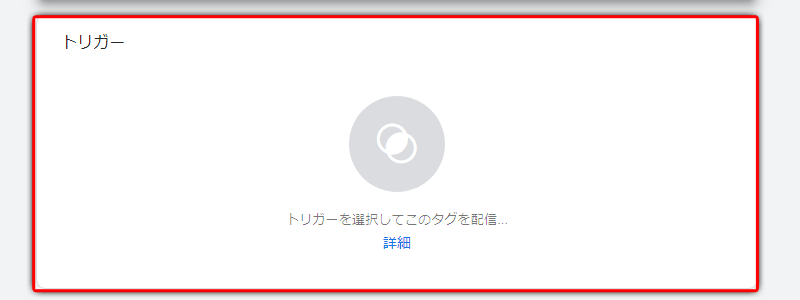
3-6.右上の「+」をクリック
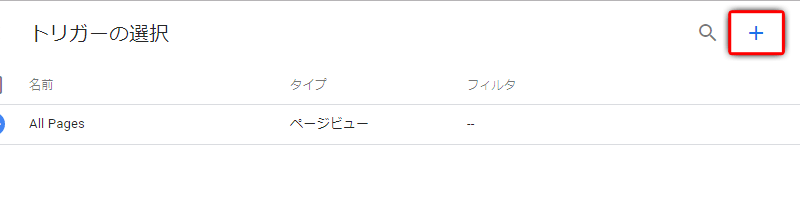
3-7.「トリガーの設定」をクリック

3-8.「トリガーのタイプ」→「クリック – リンクのみ」を選択し、「一部のリンククリック」を選択、画像のように設定し、「保存」をクリック
右の欄には、href属性の中身(主にリンク先サイトのURL)を入力してください。
真中の欄の条件と組み合わせれば、細かくトリガーを設定できます。
アフィリエイトリンクを設定する例をいくつかご紹介しますので参考にしてください。
■ 楽天アフィリエイトリンクの例
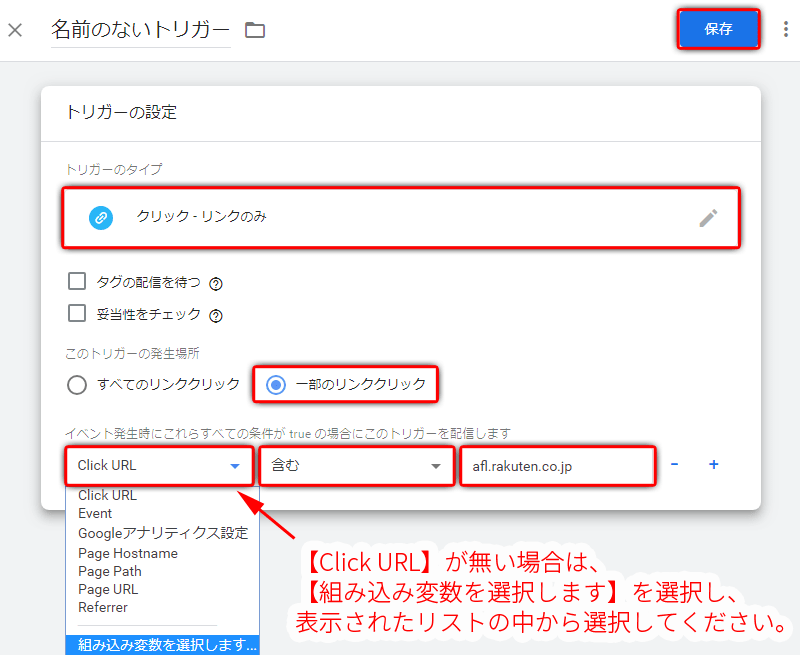
■ Amazonアフィリエイトリンクの例
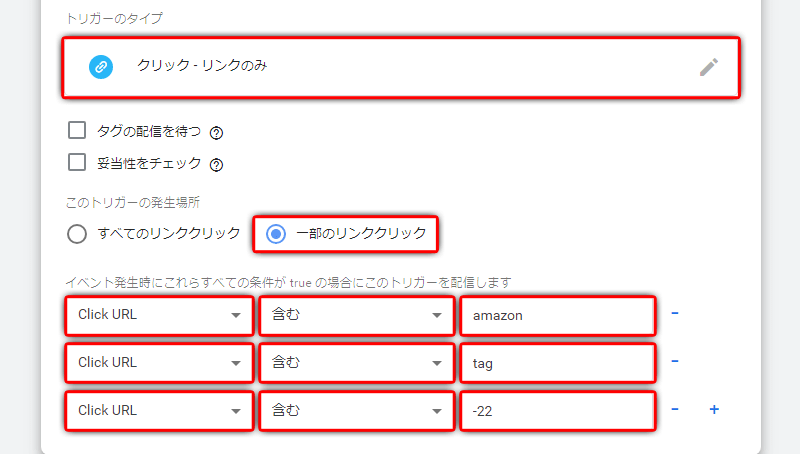
■ その他、ドメインを指定した例
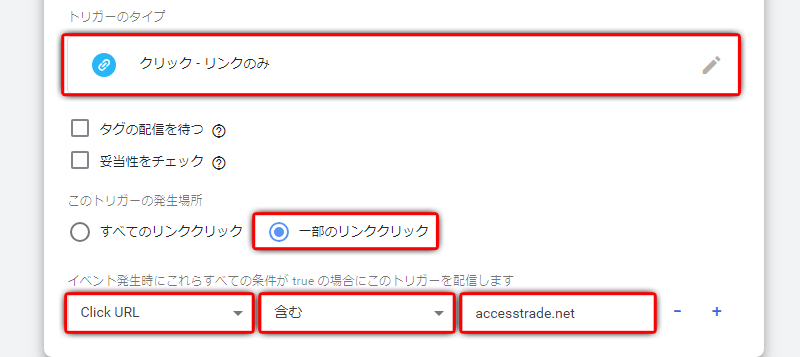
※イベント発生条件は AND です。OR ではありませんのでご注意ください。
3-9.分かり易い名前を付けて下さい。
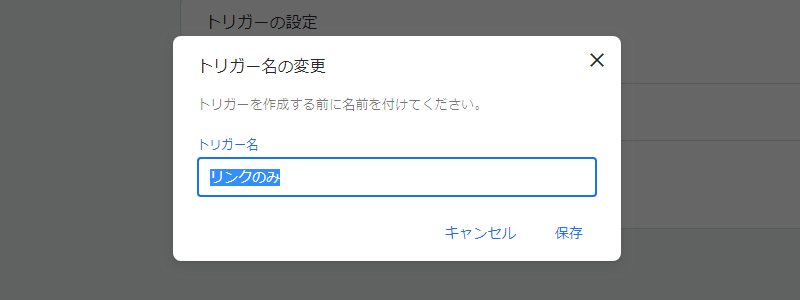
3-10.右上の「保存」をクリック
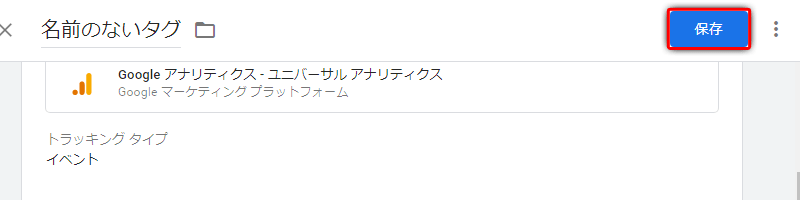
3-11.分かり易い名前を付けて下さい。
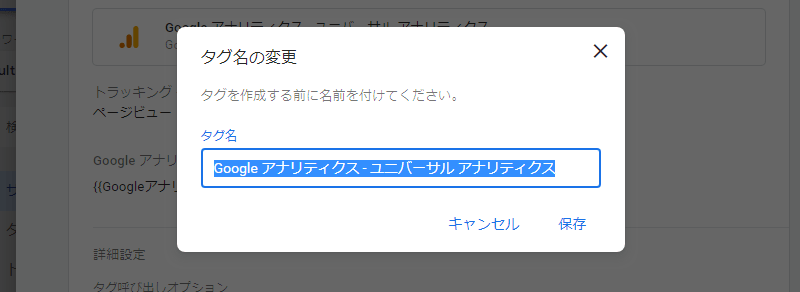
3-12.右上の「公開」をクリック
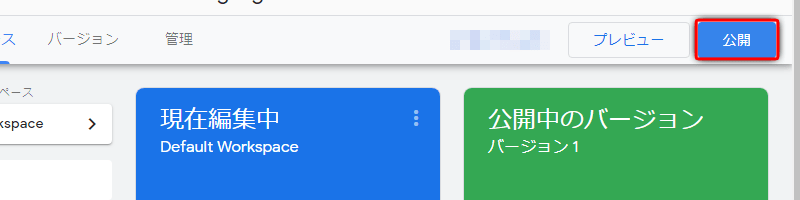
3-13.バージョン名、説明を入力し、「公開」をクリック
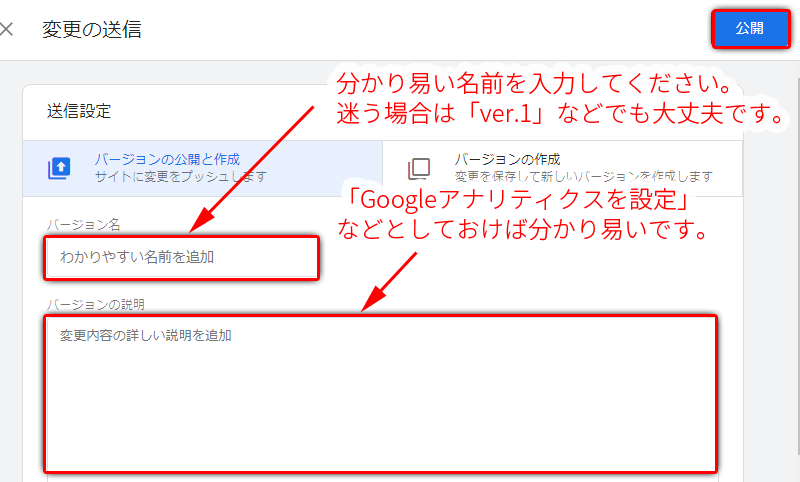
※空白では公開できません
以上でアフィリエイトリンクなどの外部リンクのクリックがイベントとして解析できるようになりました。
Googleアナリティクス画面での確認
クリック回数などは、Googleアナリティクスの
「行動」→「イベント」→「概要」
などで確認する事ができます。
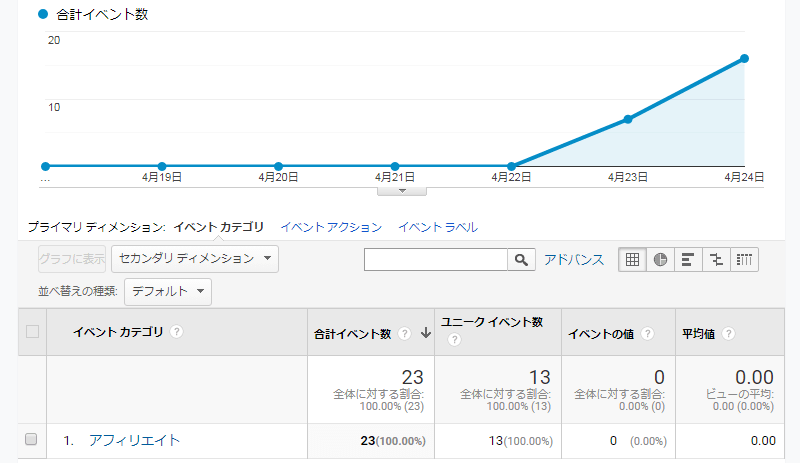
※設定直後はデータが足らない為何も表示されないと思います。1~3日程度間をあけて確認してみてください。
※「プレビュー」モードについて
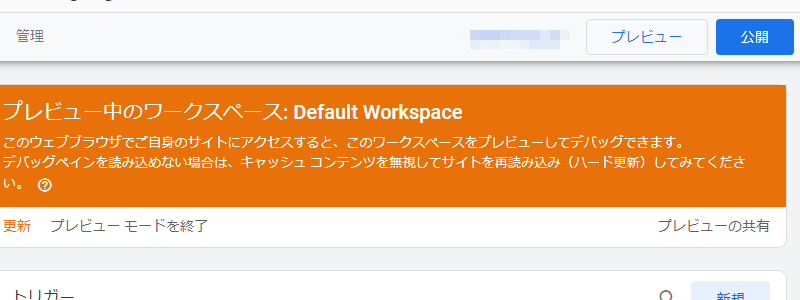
「公開」する前に、設定中のタグが動作するかテストする事が出来ます。
上記のように、イベントトラッキングなどを設定し、「公開」する前に「プレビュー」をクリックします。
(「プレビュー」ボタンはワークスペース右上にあります)
すると、サイトを開いた時に、デバッグ用スペースが画面下部に表示されるようになり、タグが実行されているかどうかが分かるようになります。
「プレビューを解除」をクリックすれば「プレビュー」モードは解除されます。
4.目標設定
設定したイベントトラッキングをコンバージョンとして計測する為に、アナリティクスの目標設定を行います。
4-1.Googleアナリティクスにログインし、該当のアカウント、プロパティ、ビューを選択し、「目標」をクリック
Googleアナリティクス
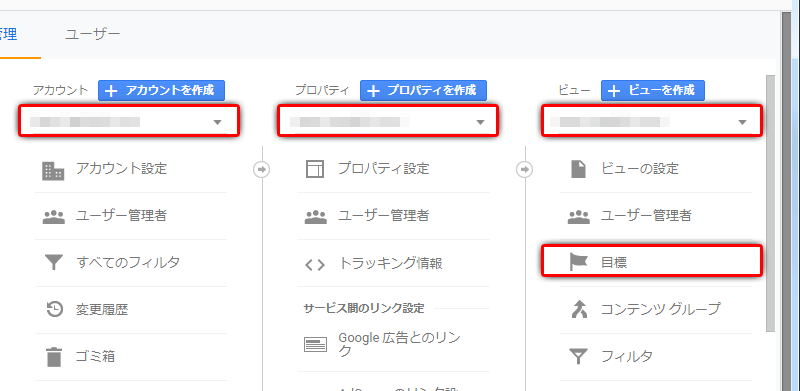
4-2.「新しい目標」をクリック
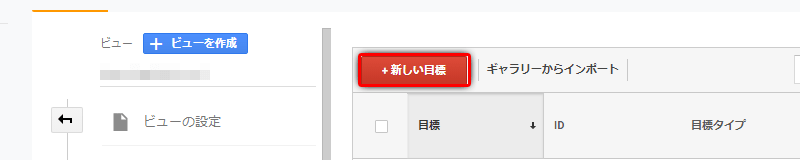
4-3.「カスタム」を選択し、「続行」をクリック
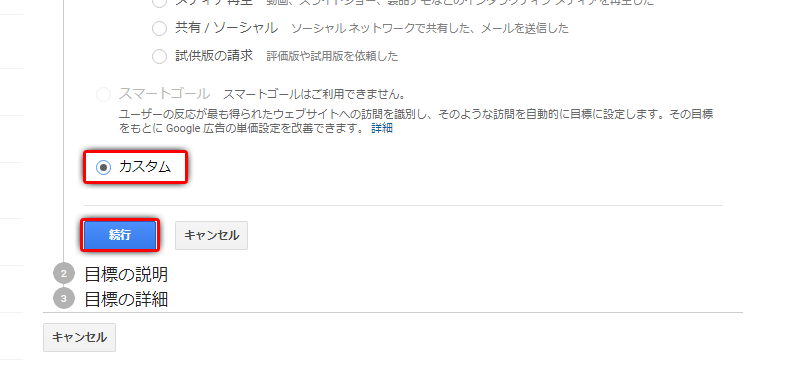
4-4.「名前」を分かり易いものにし、「イベント」を選択、「続行」をクリック
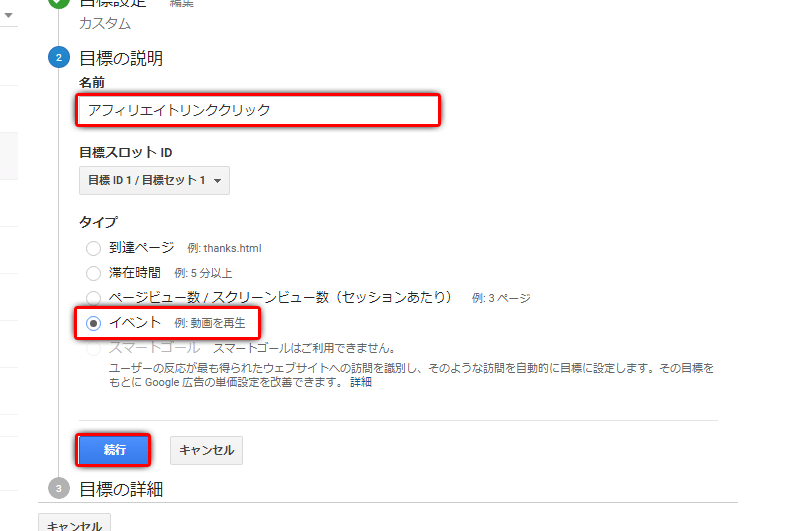
4-5.さきほど3-4で設定した「カテゴリ」「アクション」「ラベル」を入力し、「保存」をクリック
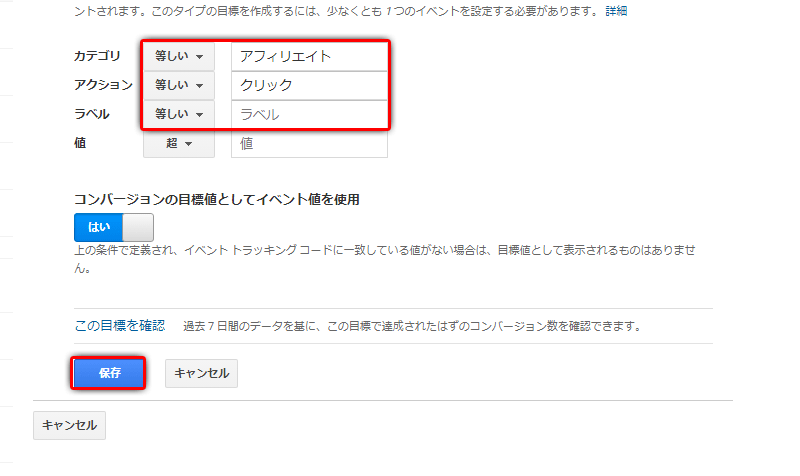
※空白の欄があっても問題ありません。
以上で外部サイトへのリンククリックを目標設定することができました。
アフィリエイトリンククリックのコンバージョン測定結果画面
Googleアナリティクスの
「コンバージョン」→「目標」→「概要」
などで詳細な解析結果を確認できます。
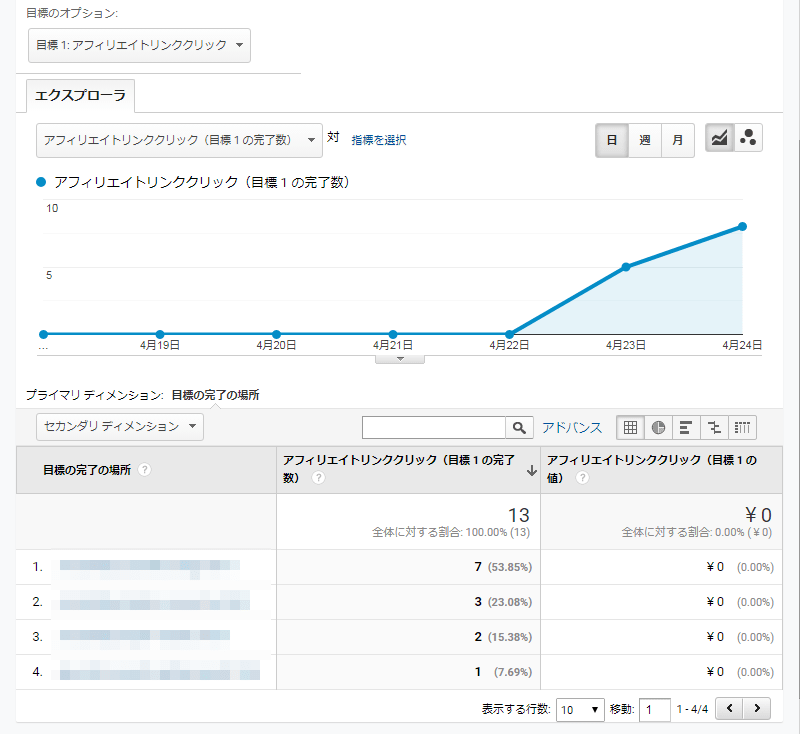
※設定直後はデータが揃っていない為何も表示されないと思います。1~3日程度間をあけて確認してみるか、リアルタイムレポート画面でご確認ください。
では!

コメント..